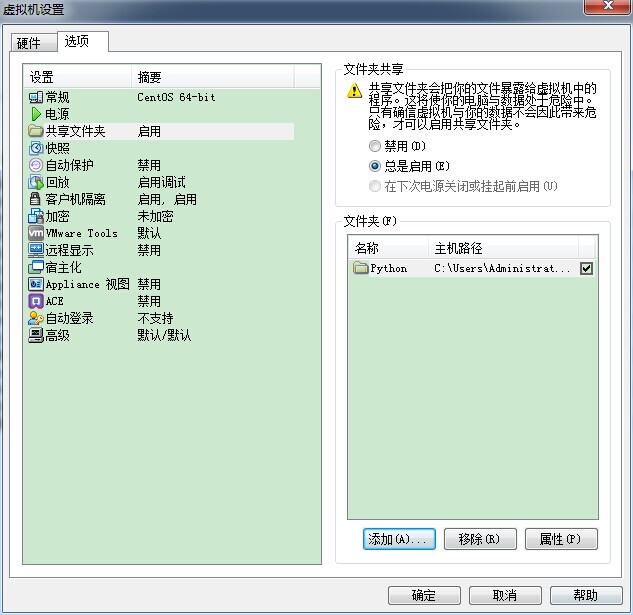通过VMware Tools 将主机windows的目录共享给linux虚拟机
之前有写过 本地虚拟机挂载windows共享目录搭建开发环境 这篇,里面讲通过使用samba来实现网络共享
最近发现其实完全不用这么麻烦,VMware tools就可以帮助我们轻松的共享文件夹
这里引用一篇网络文章来源(其实自己写一遍也没什么意义 就直接引用了)
http://beyrens.blog.163.com/blog/static/95894452200922172733802/
防止引用内容失效 顺便也复制过来
为了更好的解决虚拟机与主机的共享问题,VMware公司有一个VMWare-tools,来实现文件共享。这里主要讲的是在Windows下用 Vmware虚拟Linux来与windows来共享。
1、安装客户机系统, 现在大部分的linux 系统都是设置差不多如果不一样就选择 虚拟机的 设置 安装 VMware tools 工具 这样可以免去挂载的过程
2、启动虚拟机中的Linux后,(注意必须是启动虚拟机后)。选择菜单里的VM选项,里面有一个子项是Install VMware Tools,选定它。开始安装。
3、现在,你到VM菜单里的Removable Devices子项中的CDROM项,点击edit,打开VMWare的安装文件夹,里面是不是有一些*.iso啊,好的,按照前面的步骤,选择linux.iso来作为ISO文件。
4、下面就是mount加载linux.iso文件。
mount /dev/cdrom /mnt/cdrom
cd /mnt/cdrom
5、到cdrom文件夹里面解压VMware-tools*.tar.gz
cp VMware-tools*.tar.gz /tmp
cd /tmp
tar xzvf VMware-tools*.tar.gz
cd vmware-tools-distrib
在文件夹里面是不是看到了一个vmware-install.pl
OK!
./vmware-install.pl
一直按回车,直到提示安装成功就可以了。
6、VMware-tools已经安装成功了,是不是很简单啊
cd /mnt
是不是看到了一个hgfs文件夹,这就表明安装成功了,下面就要讲一下怎么来设置共享了,这一部分更简单。
记得上面在VM菜单里进行操作了吗?对!下面接着要在VM菜单里进行,选择setting子项,再选择Options。在窗体的左半部分是不是看到了Shared Folders这么一项,如果你以前没有设置过,应该是Disabled。 (标注:注意这里可能原作者写的比较模糊,其实就是在虚拟机的设备页面的第二个选项卡里面,有一个共享功能)
选择Enabled until next power off or suspend,选择Add,选择要与客户Linux进行共享的文件夹。
现在已经完成了所有的工作了,在/mnt/hgfs下你会看到添加的文件夹。在windows下向指定的share folders写文件,在Linux客户机里面就能够看到,同样在Linux上写文件在Windows下也能够看到,并且可以修改。 (标注:之后可以使用软链接功能将文件映射到其他地方)
卸载光驱
umount /mnt/cdrom