WinBox软路由的自定义IP设定
软路由ros(MIKRTIK)安装简单步骤
由于本主也是刚刚接触软路由这个硬件方面的知识。所以也是略知皮毛而已,今天通过网上的学习,然后自己总结了一下怎么在软路由中设定一个自定义IP给自己的多台电脑提供上网功能。
如图所示,这是我即将使用来演示的软路由:
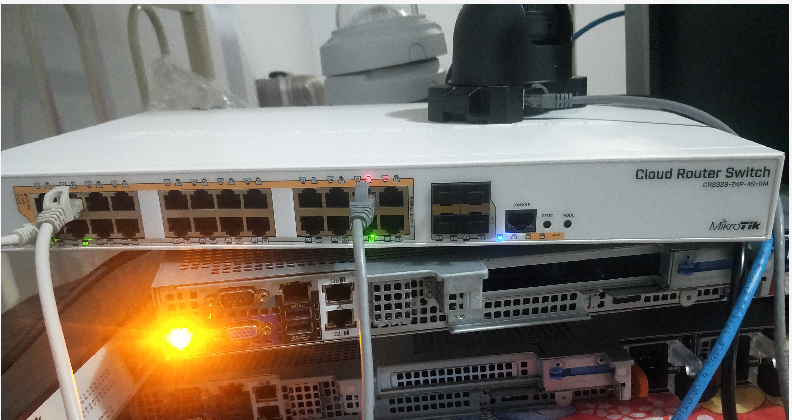
一、第一步
我使用的软路由是Cloud Router Switch 型号:CRS328-24P-4S+RM的千兆软路由。首先在官网下载一个配置软路由的工具,叫“WinBox"的工具。
推荐网址 http://www.roszj.com/winbox
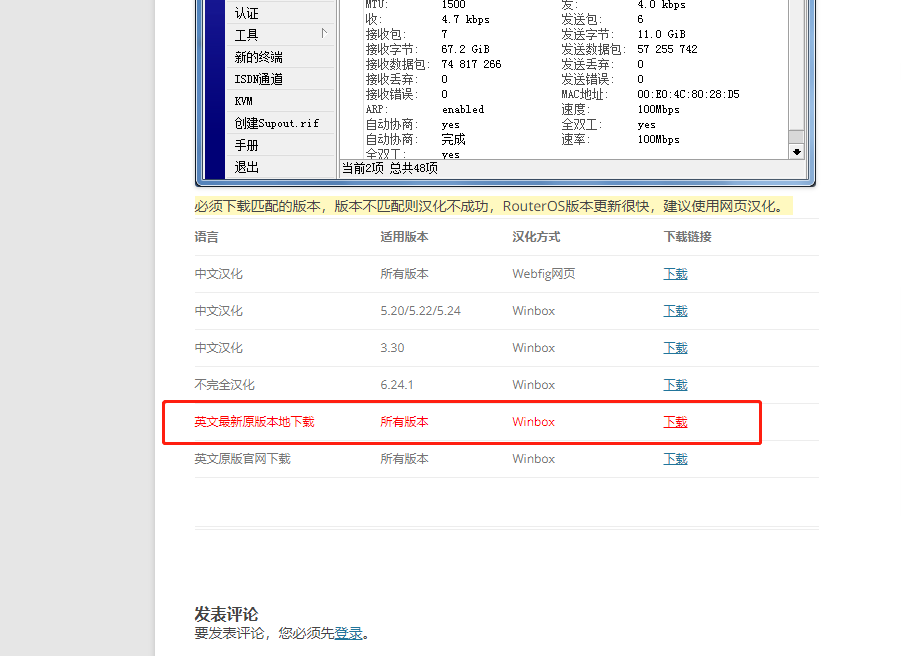
二、第二步
下载完之后,就进行解压,这个软件很简单,只要解压好之后就可以进行使用了。直接双击打开即可,如图所示:
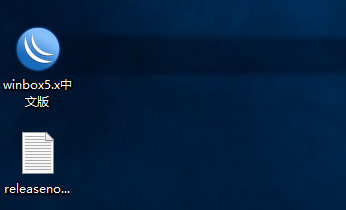
三、第三步
1、双击打开之后,就按照截图的上的步骤进行点击即可。首先选好路由的mac地址,点击1处,就会出现个下拉框,里面会出现你软路由的MAC地址的。如果没有,就代表获取不到软路由,需要重启或者找找其他方面的问题了。
2、其他的都不用进行更改。密码可以默认为空。然后点击”连接“即可进入软件的首页。
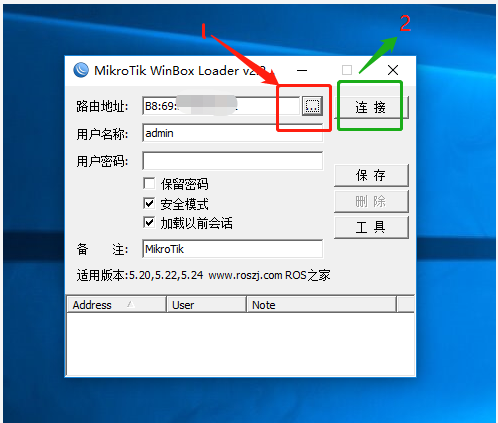
四、第四步
1、进到主页就点击菜单栏的”Interfaces",这个界面可以显示你的软路由所有的接口位置。有数据变动的,就代表有网线接入的接口。一般LAN口和MAN口都是可以自己配置的,自己想设哪个为LAN口和MAN口都可以。LAN的可以理解为主网口,就是提供上网的接口。MAN就是获取网络的接口。
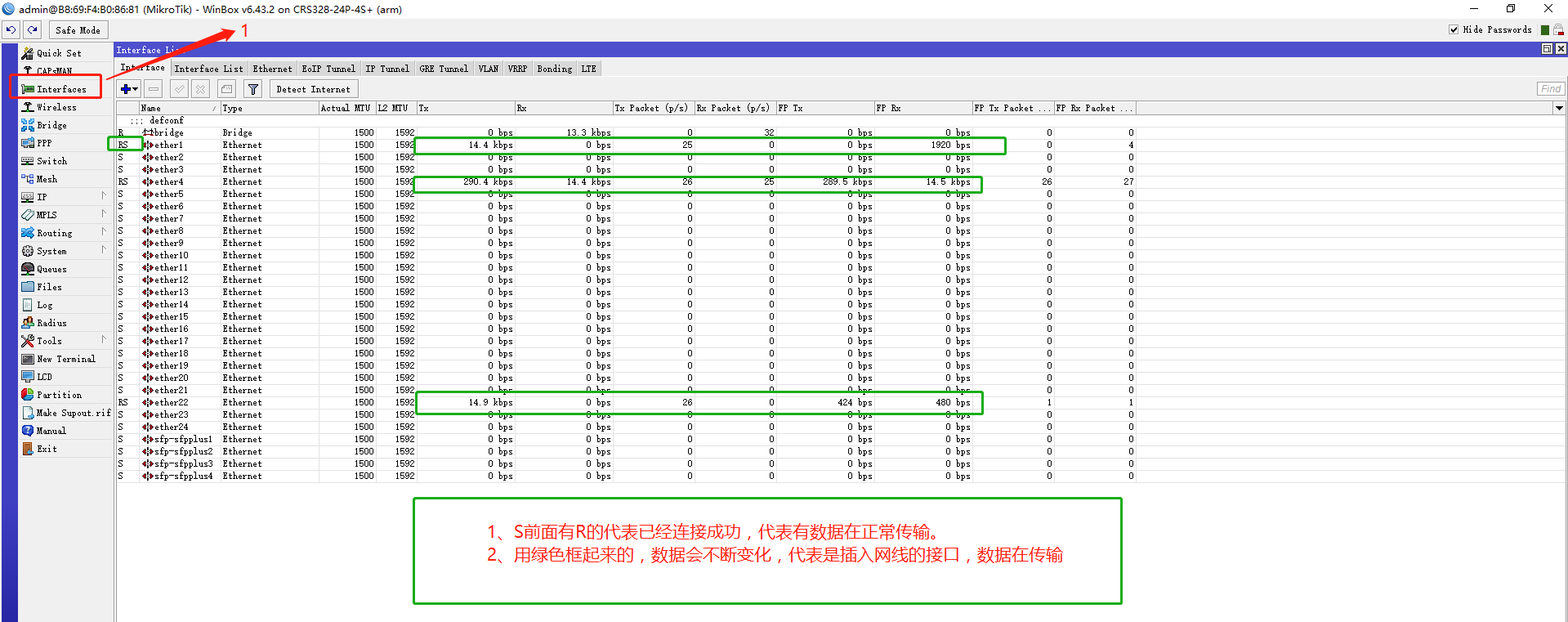
2、这些名称都可以进行修改参数的,例如我想把ether1设为LAN口,就可以双击ether1,就会弹出个模态框,然后可以在里面修改名字。修改后,点击OK即可设置完成。

五、第五步
1、如图所示,点击“IP"----->'Addresses",进行编辑要新增的IP,点击+号就会弹出个模态框,在那里可以进行添加自己设定自定义的IP,例如可以新增个IP为192.168.2.1,然后选择一个WAN口接入。接着点击”Apply",最后点击OK即可新增成功。

6、第六步
1、点击快捷设置功能,可以浏览一下刚才自己设定的IP和对应的模式。一般要控制部分的电脑是否可以上网,可以通过DNS来设定,在这里可以把DNS设定为自己想要的。然后过去设置对应的计算机的DNS为相同即可上网。
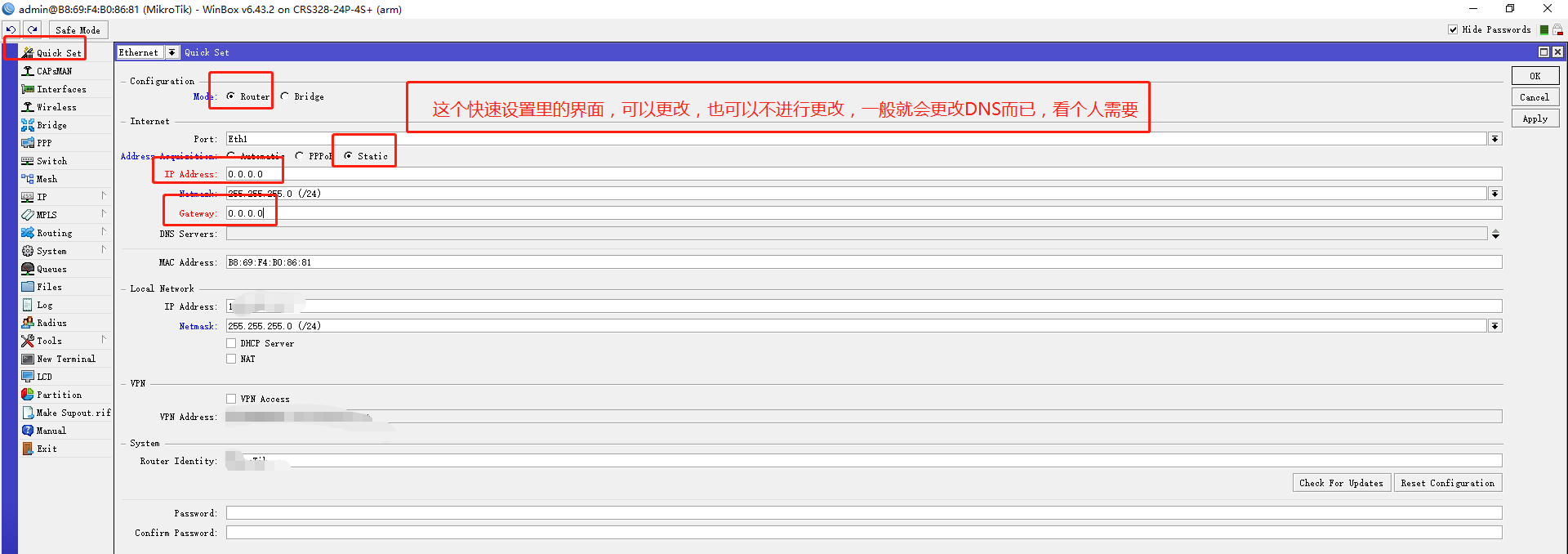
七、第七步
1、然后就用命令ping 一下自己在软路由上新增的IP,如果ping得通,如图所示,代表就配置成功了。
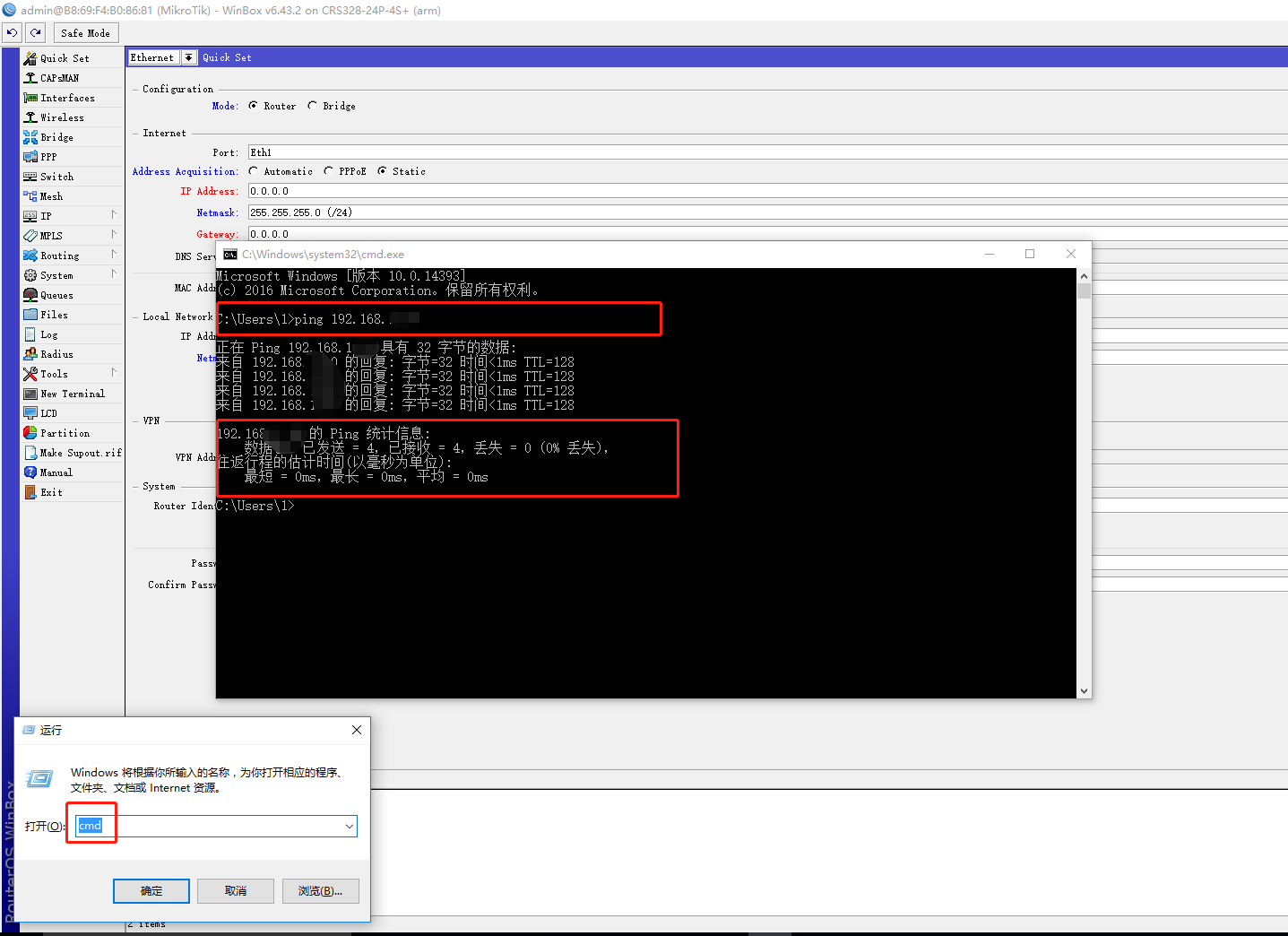
2、然后就用一台电脑连接软路由,然后再把在软路由设定的IP设到此电脑上,步骤如图所示。
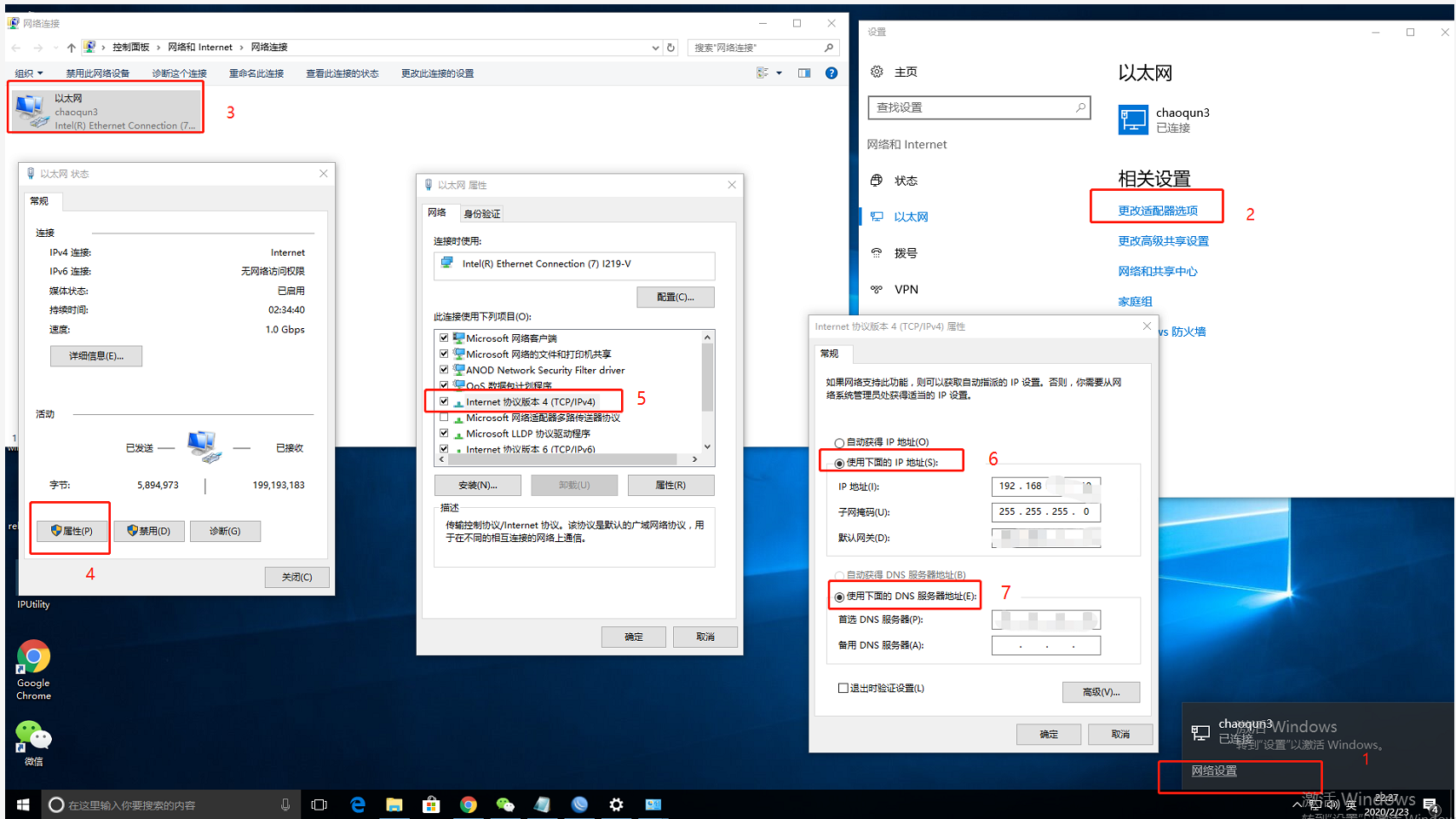
3、如果设置IP好之后,还是不能进行上网,不急,先把电脑的网络适配置给禁用掉,然后重新开启一次试试。
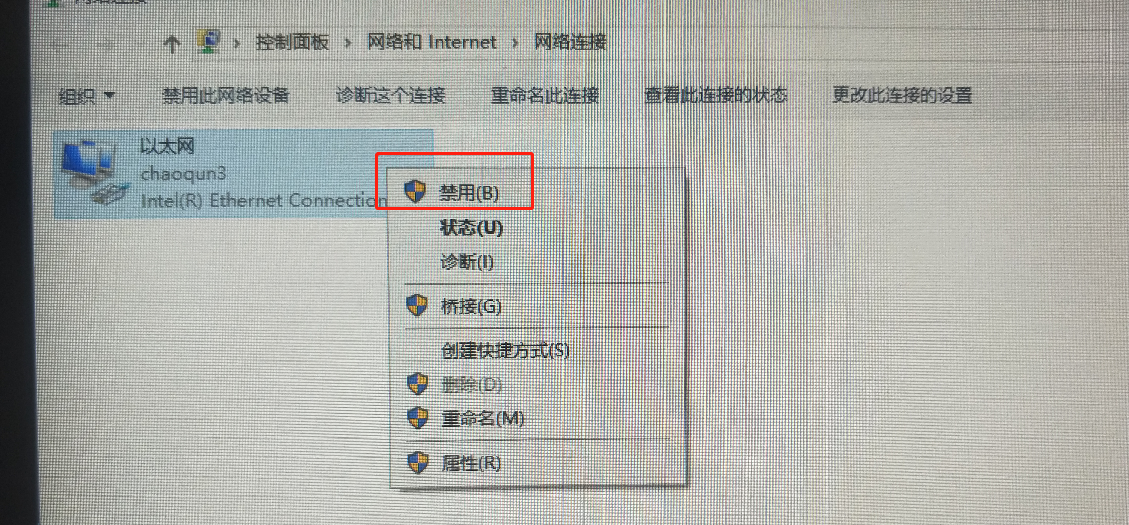
4、最后打开一个浏览器,浏览一下网站,如果可以上网就代表成功了。
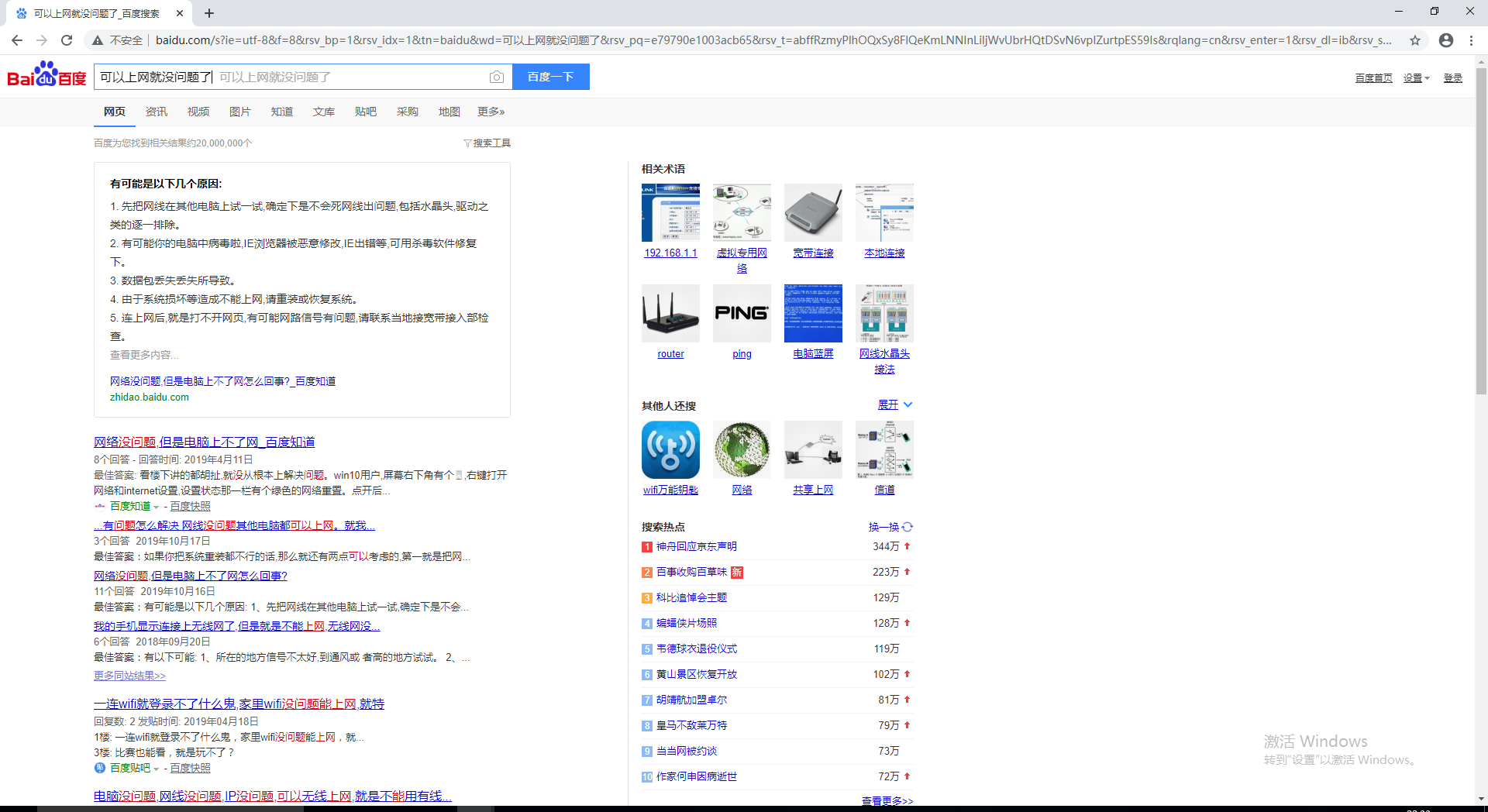
总结:一个IP设定一个WAN口,主要插入网线的对接口,都可以配置一个IP,当然,如果有需要,也可以把所有的对接口都配置成不同的LAN口。看自己是否需要咯。



