MFC编程入门之二十七(常用控件:图片控件PictureControl)
上一节讲的是滚动条控件,本节主要讲一种简单实用的控件,图片控件Picture Control。我们可以在界面某个位置放入图片控件,显示图片以美化界面。
图片控件简介
图片控件和前面讲到的静态文本框都是静态文本控件,因此两者的使用方法有很多相同之处,所属类都是CStatic类,有关成员函数已在前面介绍,这里就不重复了。
图片控件静态和动态加载图片
下面为大家演示如何为图片控件静态和动态加载位图图片。
1、图片控件静态加载图片
(1)创建一个基于对话框的MFC工程,名称设置为"MFCPictureControlDemo"。
(2)准备一张Bitmap图片,名称设为“view.bmp”,放到工程的res文件夹中,res文件夹路径...\MFCPictureControlDemo\MFCPictureControlDemo\res。
(3)在Resource View中的"MFCPictureControlDemo.rc*"节点上点右键,选择“Add Resource...”,弹出"Add Resource"对话框:
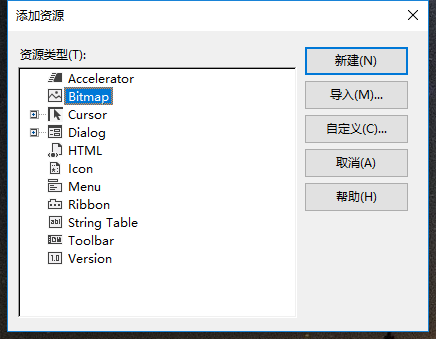
然后在左侧的"Resource Type"中选择“Bitmap”,点按钮“Import”,显示一个文件对话框,我们选择res文件夹中的view.bmp图片文件,导入成功后会在Resource View的MFCPictureControlDemo.rc*节点下出现一个新的子节点"Bitmap",而在“Bitmap”节点下可以看到刚添加的位图资源IDB_BITMAP1,这里的默认ID就不修改了。
(4)在自动生成的对话框模板IDD_MFCPICTURECONTROLDEMO_DIALOG中,删除“TODO:Place dialog controls here.”静态文本控件、“确定”按钮和“取消”按钮。添加一个Picture Control控件,在图片控件的属性页中有一个Type属性,Type属性下拉列表中有8中类型,下面分别介绍下:
Frame:显示一个无填充的矩形框,边框颜色可以通过Color属性的下拉列表设定
Etched Horz:显示一条横分割线
Etched Vert:显示一条竖分割线
Rectangle:显示一个填充的矩形框,矩形颜色可通过Color属性的下拉列表设定
Icon:显示一个图标(Icon),图标通过Image下拉列表来设置图标资源ID
Bitmap:显示一个位图(Bitmap),位图通过Iamge下拉列表来设置位图资源ID
Enhanced Metafile:显示一个加强的元数据文件(Metafile)
Owner Draw:自绘
因为我们要加载的是位图图片,所以Type属性选择Bitmap。
(5)在图片控件的Image属性的下拉列表中选择(3)中导入的位图IDB_BITMAP1。
(6)编译运行程序,弹出结果对话框,如下图所示:
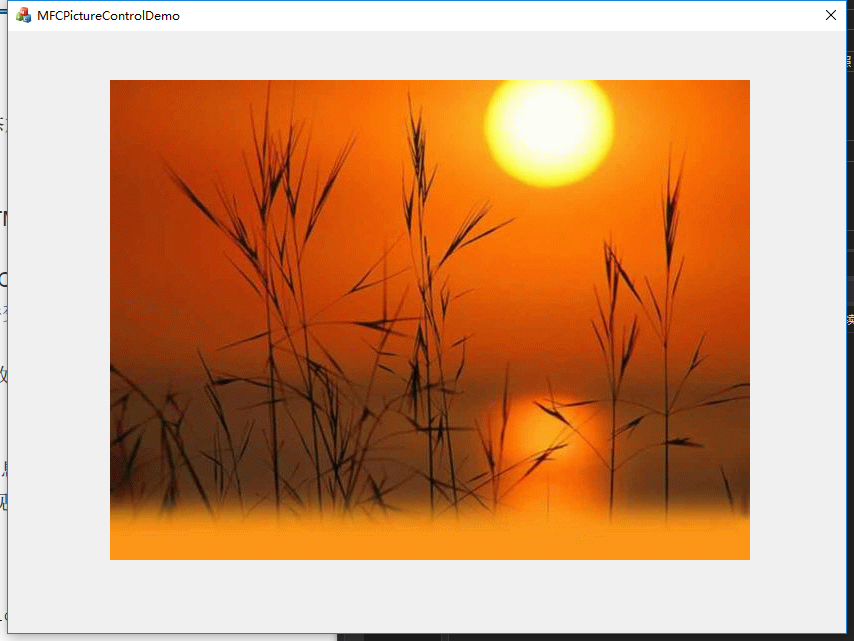
2、图片控件动态加载图片
以上讲的是静态加载图片的方法,下面接着讲动态加载图片的方法。程序依然沿用上面的工程。步骤如下:
(1)将上面添加的图片控件的Image属性IDB_BITMAP1清空,Type属性不变。
(2)修改图片控件的ID为IDC_PIC_STATIC,然后为其添加CStatic类型空间变量m_pictureControl。(若不修改ID则无法为其添加控件变量)
(3)在对话框下方添加一按钮控件,Caption属性改为“加载图片”,ID设为IDC_LOAD_PIC_BUTTON。
(4)为按钮IDC_LOAD_PIC_BUTTON添加点击消息的处理函数CMFCPictureControlDemo::OnBnClickedLoadPicButton(),然后修改此函数的函数实现如下:
C++代码:
void CMFCPictureControlDemoDlg::OnBnClickedLoadPicButton()
{
// TODO: 在此添加控件通知处理程序代码
CBitmap bitmap; // CBitmap对象,用于加载位图
HBITMAP hBmp; // 保存CBitmap加载的位图的句柄
bitmap.LoadBitmapW(IDB_BITMAP1); // 将位图IDB_BITMAP1加载到bitmap
hBmp = (HBITMAP)bitmap.GetSafeHandle(); // 获取bitmap加载位图的句柄
m_pictureControl.SetBitmap(hBmp); // 设置图片空间m_pictureControl的位图为IDB_BITMAP1
}
(5)编译运行程序,弹出结果对话框,点击按钮“加载图片”,结果如下:

图片控件Picture Control的内容就讲到这里了。



