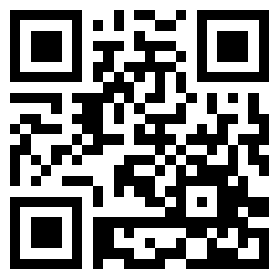前面当项目经理的时候曾经用到过Project来进行项目管理。这些天闲着无事,将代码翻出来留念了一下,现在将Project项目管理的东西也翻出来玩玩。
微软的Project是一款不错的软件,经过微软这么些年的不断的开发,应该说已经基本完善了。初次接触Project是用的2007版本,这次介绍的是2010版本。Project基本涵盖了项目管理的几大领域的概念了(PMP项目管理书里谈到了九大领域,而最新的PMBook里增加了“项目干系人”管理)。当然,网上有不少项目管理软件,其中不乏WEB版的(见http://www.cnblogs.com/lzhdim/p/3537019.html),这里介绍下Project的内容。
下面开始介绍Project的使用。
1、 从下列地址获取Project 2010的副本。
版权问题,已删除地址。
2、安装
2.1 版权页

2.2 自定义安装页

2.3 安装完毕。

3、使用该软件进行项目管理。
3.1 打开Project。

Project使用了Metro风格的界面。
3.2 切换到“项目“视图,选择“更改工作时间”

3.3 选择“新建日历”,输入“工作日历”

3.4 这里在例外时间里输入放假时间,这里选择“五一”。

3.5 选择“详细信息”,这里选择“工作日”。

3.6 切换到“视图”选项,选择“资源工作表”

3.7 这里输入各个资源项。

3.8 选择“项目”视图,选择“项目信息”。

3.9 选择“任务”视图,选择“甘特图”菜单项。

3.10 这里复制粘贴下列的WBS任务项。在“任务名称”右键,选择“粘贴”。

3.11 选择缩进的项目,这里是各个WBS子项,点击菜单栏上的按钮。

3.12 缩进之后的样子
3.13 选择任务项的“开始时间”和“完成时间”。

3.14 里程碑不占用工作日,这里选择0。

3.15 双击1.2 的前置任务项,从“任务名称”中选择前置任务。

3.16 从资源名称中的下拉框中选择资源项。

3.17 选择完成,见下图。

3.18选择完成后看右边的“甘特图”项,这里只罗列出部分时间。

4 跟踪项目进度。
4.1 查看资源分配情况

4.2 查看资源使用情况

4.3 跟踪甘特图。

这里对各项资源的分配情况和项目进度进行了跟踪。
5 各项图表
5.1资源窗体

5.2 网络图

5.3 各项报表

5.4 报表

上述对Project做了较为详细的介绍,Project在项目管理过程中的重要性不言而喻了。据说美国国防部也在用这个做项目管理?具体记不太清楚了。具体的使用请大家在使用过程中再详细进行理解和使用吧。祝大家春节快乐。。。
 |
Austin Liu 刘恒辉
Lzhdim Group's Chairman,Project Manager and Software Designer E-Mail:lzhdim@163.com Blog:https://lzhdim.cnblogs.com 欢迎收藏和转载此博客中的博文,但是请注明出处,给笔者一个与大家交流的空间。谢谢大家。 |