直播技术初体验,简单实现直播不同阶段
一、前言
- 随着时代的改变,人们对于内容的需求也不断提高,从文字到图片到音频、视频,可能到以后的 VR
- 直播是一个非常烧钱的项目,需要足够多的带宽,足够好的服务器,比如负载均衡,这里还会扯到云等等,保证大数据并发,百万人同时访问等等
- 涉及到一些专业的视频相关的知识,也需要很长时间的学习,如解码(硬解、软解)、编码、转码,还有底层的 ffmpeg(录制、转换以及流化音视频的完整解决方案)
- 涉及到 即时通讯 和 美颜处理,其中美颜涉及到 OpenGL ,以及基于 OpenGL 的图像/视频处理框架 GPUImage
- 涉及到 CDN:(Content Delivery Network),即内容分发网络,将网站的内容发布到最接近用户的网络”边缘”,使用户可以就近取得所需的内容,解决 Internet 网络拥挤的状况,提高用户访问网站的响应速度.
- 一个简单的模型:主播-->直播流媒体服务器--> 多个用户同时观看
- 简单的流程:采集(流)-->编码-->传输-->解码-->播放
- 移动端主要协议
- RTMP 协议 Macromedia(Adobe) 公司协议
- HTTP Live Streaming(HLS) Apple 公司协议
- HLS流和RTMP对比:
HLS 主要是延时比较大 ,基于 HTTP
RTMP 主要优势在于延时低,基于 TCP
二、阶段
- 1、客户端拿到服务器分配好的 URL 直接解码播放直播视频。直接客户端拉流
- 2、自己搭建服务器,播放的流自己控制。服务器推流,客户端拉流
- 3、调用客户端摄像头等进行录制,客户端推流,服务器接受流
三、各阶段简要说明
1、拿到 URL 进行解码播放直播的视频
- 使用 ijkplayer ,可从网上找别人打包好的静态库,直接拖到工程中使用
- 直接用 IJKFFMoviePlayerController 创建 player,设置 player 中属性 view 的尺寸,加入到控制器的 view 上
- 界面不播放,最好要记得结束播放
@interface ViewController ()
@property (nonatomic, strong) id<IJKMediaPlayback> player;
@end
@implementation ViewController
- (void)viewDidLoad {
[super viewDidLoad];
self.player = [[IJKFFMoviePlayerController alloc]initWithContentURL:[NSURL URLWithString:@"rtmp://live.hkstv.hk.lxdns.com/live/hks"] withOptions:nil];
// 设置 player 中 view 属性的frame,且加入到控制器的 view 中
self.player.view.frame = self.view.bounds;
[self.view addSubview:self.player.view];
// 设置 横屏时自动伸缩
self.player.view.autoresizingMask = UIViewAutoresizingFlexibleWidth | UIViewAutoresizingFlexibleHeight;
[self.player prepareToPlay];
[self.player play];
}
- (void)viewDidDisappear:(BOOL)animated {
[super viewDidDisappear:animated];
[self.player stop];
self.player = nil;
}
2、自己搭建服务器,服务器推流,客户端拉流
- mac 环境推荐搭建 Nginx + rtmp ,可网上搜索怎么搭建的
- 配置 nginx.conf
- 支持 rtmp
nginx.conf, 找到/usr/local/etc/nginx/nginx.conf 文件,
http {
……
}
# 在http节点下面(也就是文件的尾部)加上rtmp配置:
rtmp {
server {
listen 1935;
application xxx {
live on;
record off;
}
}
}
说明:
rtmp是协议名称
server 说明内部中是服务器相关配置
listen 监听的端口号, rtmp协议的默认端口号是1935
application 访问的应用路径是 xxx
live on; 开启实时
record off; 不记录数据
-
- 支持 hls
只是简单的修改下配置文件 nginx.conf 即可
1.打开 /usr/local/etc/nginx/nginx.conf
2.找到 http 下的 server ,在花括号中增加
server {
listen 8080;
server_name localhost;
location / {
root html;
index index.html index.htm;
}
#HLS配置开始,这个配置为了`客户端`能够以http协议获取HLS的拉流
location /hls {
# Serve HLS fragments
types {
application/vnd.apple.mpegurl m3u8;
video/mp2t ts;
}
root html;
add_header Cache-Control no-cache;
}
#HLS配置结束
error_page 500 502 503 504 /50x.html;
location = /50x.html {
root html;
}
}
找到rtmp 下的 server 在花括号中增加
rtmp {
server {
listen 1935;
application xxx {
live on;
record off;
}
#增加对HLS支持开始
#推流必须是基于H264/AAC格式
application hls {
live on;
hls on;
hls_path /usr/local/var/www/hls;
}
#增加对HLS支持结束
}
}
- 配置完 config 后
nginx -s reload - ffmpeg 命令测试 rtmp
- 命令:该命令会开启桌面分享、音频、视频
ffmpeg -f avfoundation -framerate 30 -i "1:0" -f avfoundation -framerate 30 -video_size 640x480 -i "0" -c:v libx264 -preset ultrafast -filter_complex 'overlay=main_w-overlay_w-10:main_h-overlay_h-10' -acodec libmp3lame -ar 44100 -ac 1 -f flv rtmp://192.168.33.245:1935/xxx/room
-
- rtmp 地址
rtmp://192.168.33.245:1935/xxx/room
-
- 该 rtmp 地址中,ip地址和 xxx/room 自行根据自己的配置替换,room 暂时可随便写,具体怎么分配还不是很清楚
+ 开启后如下
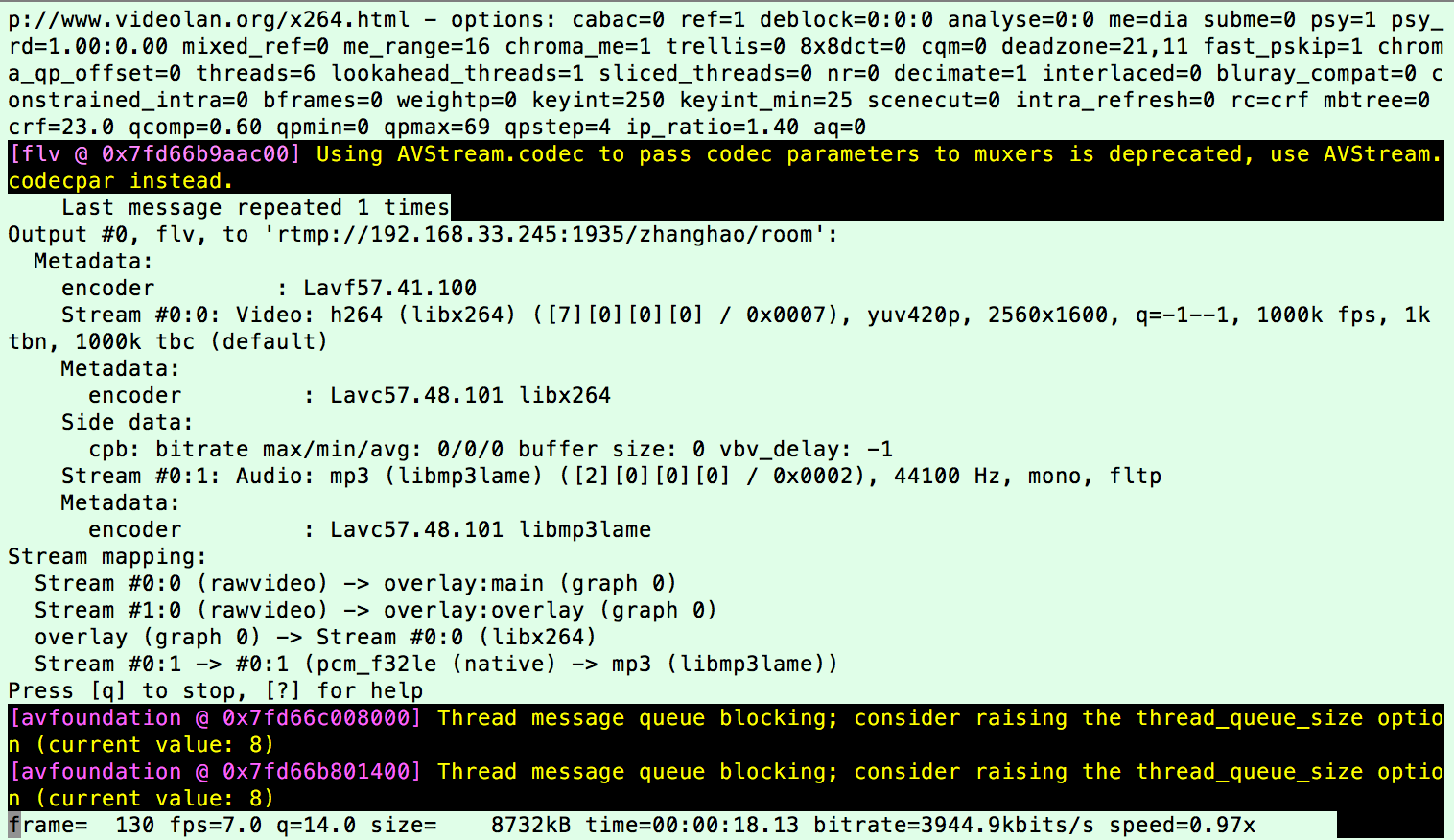
+ 测试:
- 1、就可以在 VLC 中打开网络 URL,输入 rtmp 地址就可以测试了
- 2、也可在 Xcode 项目中用 ijkplayer框架在模拟器中测试该地址(拉流)
- ffmpeg 命令测试 hls
- 转换测试
ffmpeg -loglevel verbose -re -i /Users/HOWIE-CH/Desktop/1.mp4 -vcodec libx264 -vprofile baseline -acodec libmp3lame -ar 44100 -ac 1 -f flv rtmp://localhost:1935/hls/1
-
- 命令后如下
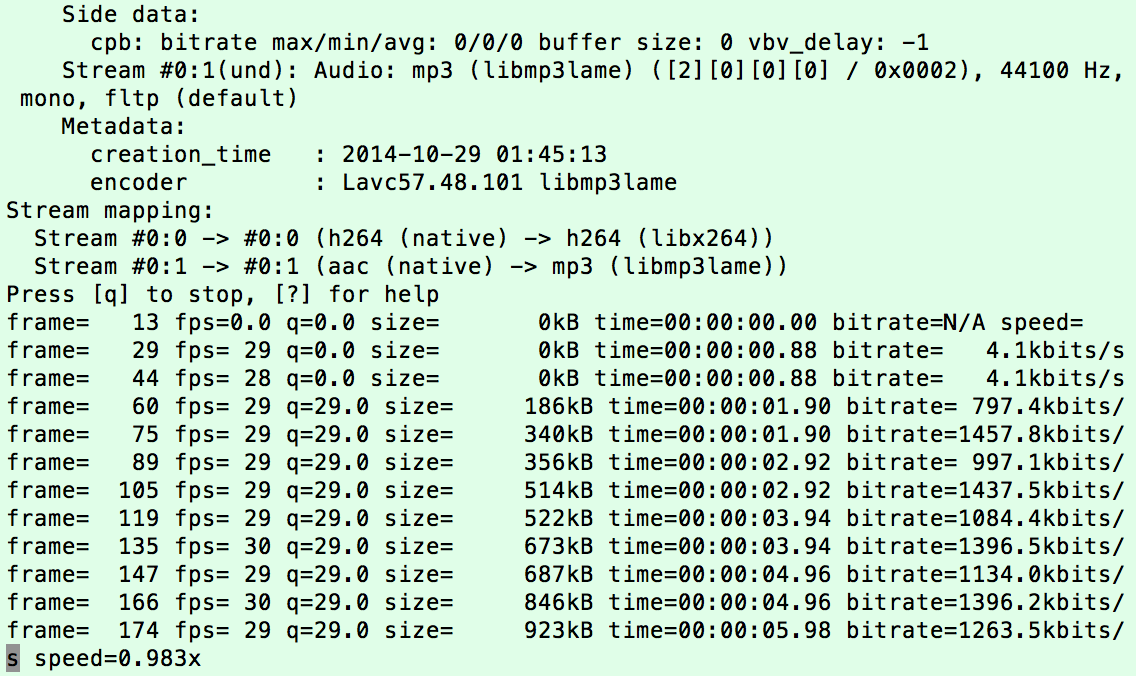
- 命令后如下
+ 查看 然后你就可以在这个目录 /usr/local/var/www/hls 看到生成一个个ts的文件,还会生成一个你的 m3u8 的文件名称.m3u8的文件
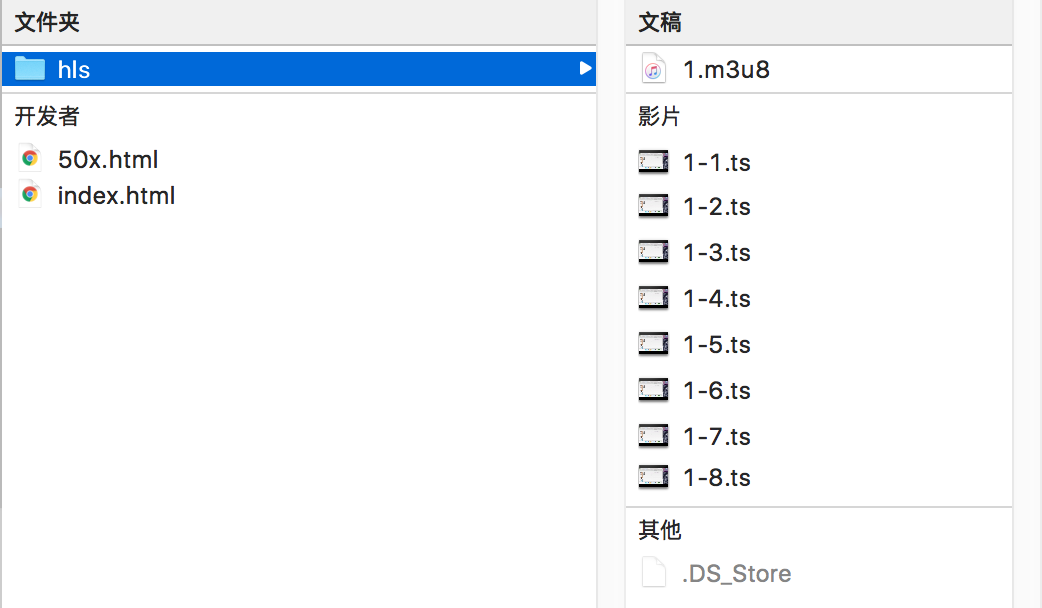
+ 测试地址:http://localhost:8080/hls/你的m3u8的文件名称.m3u8
+ 测试方法
1、用 safari 浏览测试
2、也可在 Xcode 项目中用 ijkplayer框架在模拟器中测试该地址(拉流)
3、客户端推流
- 相关第三方框架:
- GDLiveStreaming 是对开源框架 VideoCore 简单封装.提供视频录制,推送与存储
- https://github.com/goodow/GDLiveStreaming.git
#import "ViewController.h"
#import <GDLiveStreaming/GDLRawDataOutput.h>
#import <GPUImage/GPUImageVideoCamera.h>
#import <GPUImage/GPUImageView.h>
@interface ViewController ()
@property (nonatomic, strong) GPUImageVideoCamera *camera;
@end
@implementation ViewController
- (void)viewDidLoad {
[super viewDidLoad];
// 1. 创建视频摄像头
self.camera = [[GPUImageVideoCamera alloc] initWithSessionPreset:AVCaptureSessionPreset1280x720
cameraPosition:AVCaptureDevicePositionBack];
// 2. 设置摄像头帧率
self.camera.frameRate = 25;
// 3. 设置摄像头输出视频的方向
self.camera.outputImageOrientation = UIInterfaceOrientationPortraitUpsideDown;
// 4. 创建用于展示视频的GPUImageView
GPUImageView *imageView = [[GPUImageView alloc] init];
imageView.frame = self.view.bounds;
[self.view addSubview:imageView];
// 4.1 添加GPUImageView为摄像头的的输出目标
[self.camera addTarget:imageView];
// 5. 创建原始数据输出对象
GDLRawDataOutput *output = [[GDLRawDataOutput alloc] initWithVideoCamera:self.camera withImageSize:CGSizeMake(720, 1280)];
// 5.1 添加数据输出对象为摄像头输出目标
[self.camera addTarget:output];
// 6.开启前置摄像头, 不写这句代码默认开启的是后置摄像头
[self.camera rotateCamera];
// 7.开始捕获视频
[self.camera startCameraCapture];
// 8.开始上传视频
[output startUploadStreamWithURL:@"rtmp://192.168.33.245:1935/zhanghao" andStreamKey:@"room"];
}
@end
-
mac 电脑(搭建 Nginx 服务器)网段和真机的网段最好是同一局域网网段下,或者用外网测试
-
真机做推流到 mac上(搭建 Nginx 服务器),然后用 Xcode 里模拟器当其他客户端拉流
-
真机 debug 打印
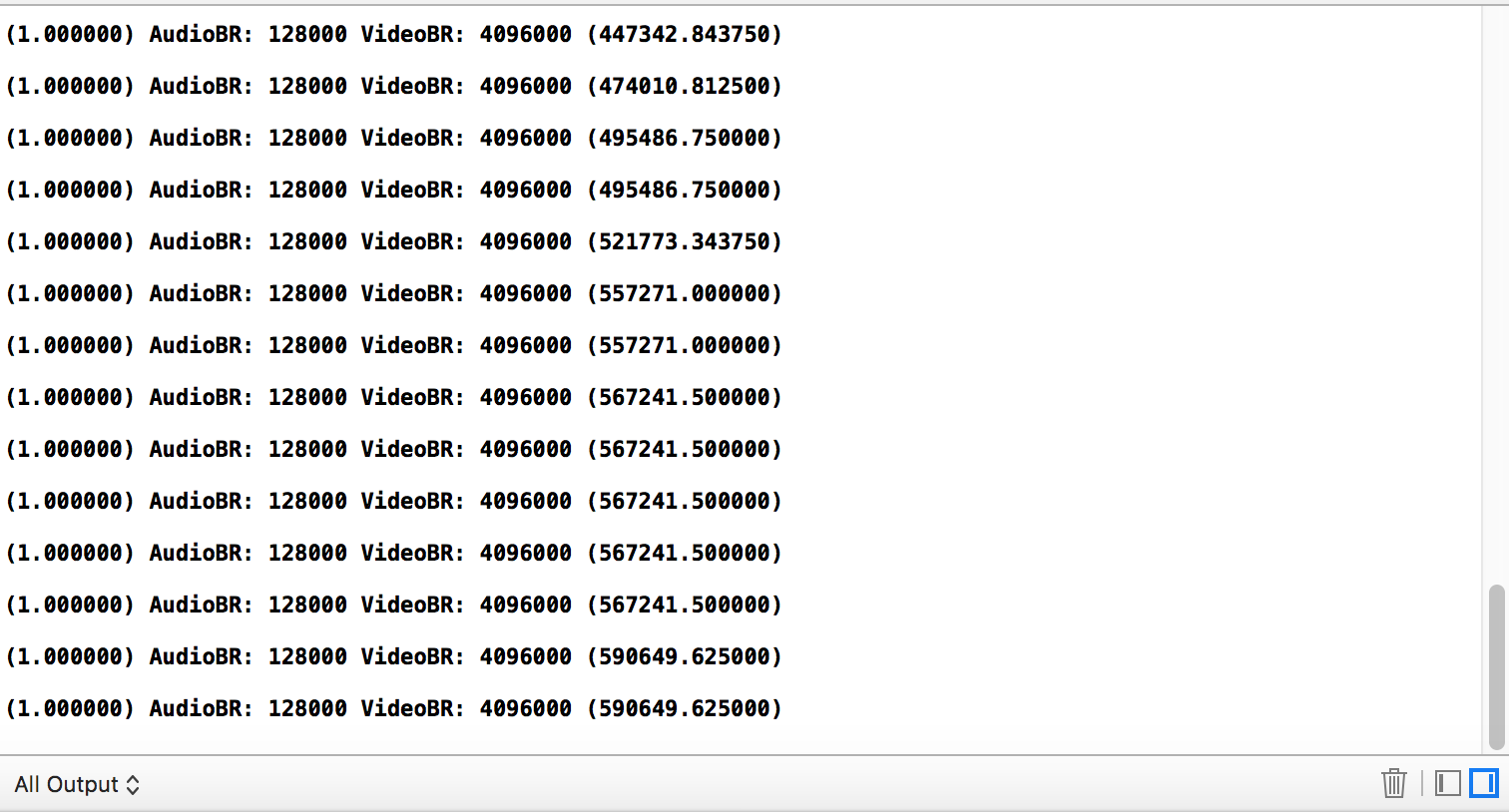
-
模拟器中

四、其他
- 直播要考虑的问题很多
- 主要是延迟:转发环节越多,延迟越大;长连接会比短连接会降低延迟
- 网络不稳定时,断线自动重连
- ...
- 直播已有一些 SDK ,如暴风云直播、七牛云直播、网易云信直播 SDK、腾讯直播 SDK 等,可选性比较多,第三方框架也比较多,当然也有通过自己封装的协议进行直播的



