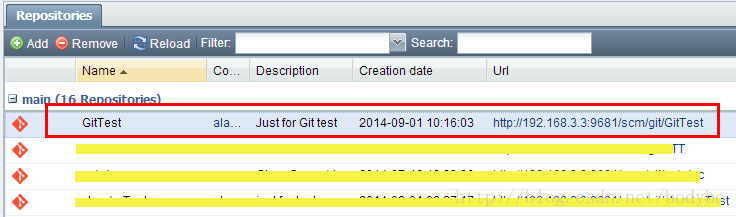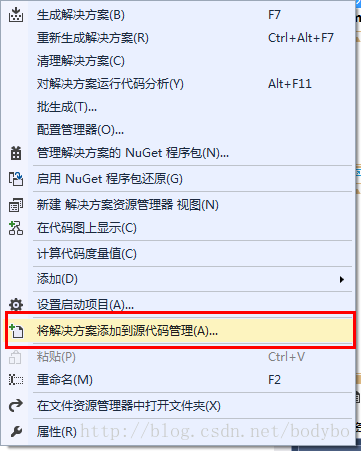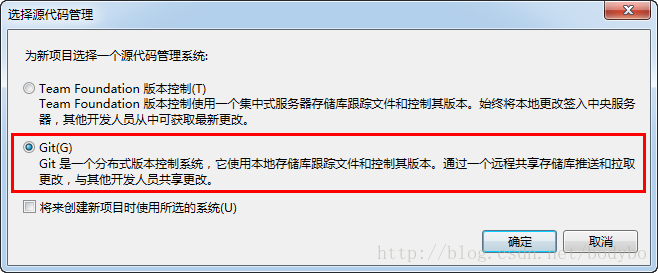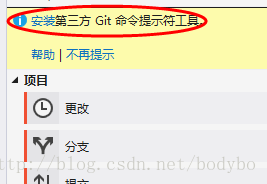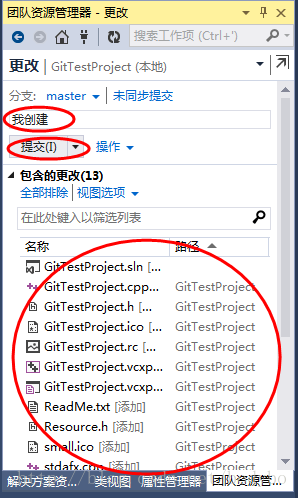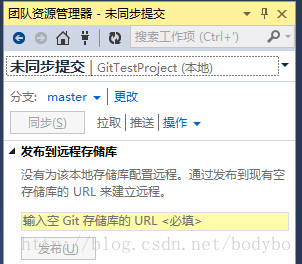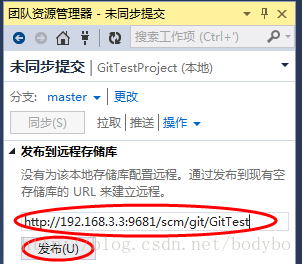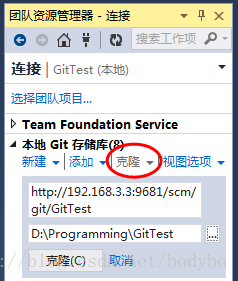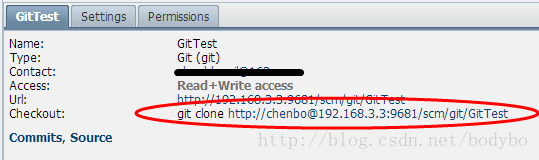[转]VS2013中使用Git建立源代码管理
本文转自:https://blog.csdn.net/bodybo/article/details/38976549
第一次在VS2013中使用Git,也是第一次使用Git,各种不熟悉。百度各种使用经验,大都不屑于使用VS2013集成的Git,建议下载这个下载那个,我也照学了,确实能实现项目的提交、同步、合并的工作,但都不能与VS2013实现无缝配合,总觉得别扭。
经过尝试摸索,终于发现VS2013集成的Git其实已经集成的很好,建项目、配置远程同步地址、提交、同步、合并等工作都能一气呵成。这里分享一下,希望对后来者有帮助。
1、使用SCM Manager在远程Git服务器新建一个空Repositories,这里起名GitTest。
2、打开VS2013,新建项目GitTestProject,右键单击解决方案,选择“将解决方案添加到源代码管理器”,选择Git
2、切换到团队资源管理器(【菜单】视图->团队资源管理器),在上方选择主页图标,可以看到更改、分支等选项。如果是初次使用,会提示“安装第三方Git命令提示符工具”,点“安装”即可。
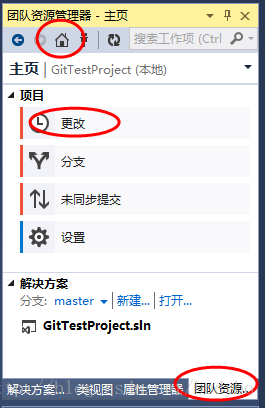
3、选择上图中的“更改”,代表的是要查看已经更改的文件。目前所有文件都还没有提交,因此所有文件都是已更改项。然后输入此次更改提交的标签(必输项),这里我输入的是“我创建”,点提交按钮,即提交当前更改到本地了。
4、界面显示已提交,接着就可以同步(Push)了,点下图中的“同步”或“未同步提交”,或者切换到主页再选择“未同步提交”,进入同步界面
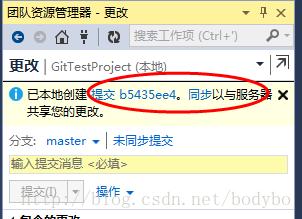
5、首次同步需要设置远程存储库的地址,将第一步中建好的Repositories的URL复制过来填上,然后点“发布”按钮。如果需要用户名密码,会弹出窗口让你输入。注意:如果系统是Win7,而且输错了用户名密码,就悲剧了,下回是不会让重输的。解决方案是到控制面板的“凭据管理器”中删除或修改对应凭据即可。
至此,解决方案就成功添加到远程源代码管理了。之后如果修改了代码,提交更改后,在第5步中的界面上点“同步”就能上传到Remote,如果别人已上传同一文件,会提示你,需要你合并后再上传。获取Remote的版本,在第5步的界面上点“拉取”即可。
如果是要参与别人已经建好的项目,打开VS2013,切换到“团队资源管理器”,点上方“主页”右侧的下拉三角,选择项目->连接到团队项目,然后选择“克隆”,填入Git的Remote Url和要克隆到的本地目录(该目录必须为空),然后点克隆按钮即可将项目克隆到本地。
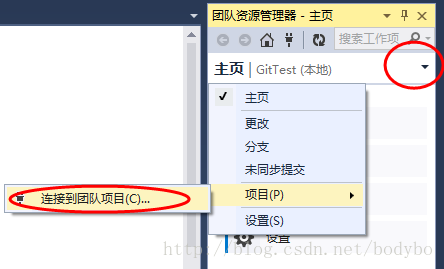
也可用第2步中安装的第三方Git命令行工具克隆项目到本地。将第三方Git命令行工具的安装目录(C:\Program Files (x86)\Git\bin)添加到系统Path,打开命令行窗口,切换到欲将项目安放的目录,运行Clone指令,项目就可能达到指定目录了,然后用VS2013打开即可工作。
Clone命令
posted on 2018-04-19 06:19 freeliver54 阅读(306) 评论(0) 编辑 收藏 举报