AWS EC2中部署Apache服务器(LAMP)
关键词:
1.新建aws ec2实例
2.使用putty连接到aws ec2 实例(SSH协议)
3.使用filezilla连接到aws ec2实例(SFTP协议)
4.在aws ec2上部署apache服务器(lamp)
5.配置安全组使aws ec2实例能被外网访问
6.弹性IP(EIP)
朋友想搭一个境外网站,找我帮忙,希望服务器、域名都在境外。我没有在境外建站的经历,只能先尝试。于是上网搜索了一下境外服务器,大家比较常用的是Digital Ocean和AWS,我索性打开这两家的官网,打算自己比较一下,后来选择AWS,是因为他的官网打开的比Digital Ocean快,就这一点,我义无反顾地选择了AWS。
简单介绍一下,AWS即Amazon Web Services,是Amazon提供的建站平台,在上面可以购买空间、数据库、云计算等服务,官网地址https://aws.amazon.com/。要使用它的服务首先要注册一个账号,注册的过程中会需要用到信用卡,还会接到一个电话要求输入网站上提供的PIN码用于验证你填的手机号,跟随指引,基本上很简单就能完成。
第一部分 新建EC2例
注册完成后登录管理控制台,控制台首页可以看到几个选项卡:
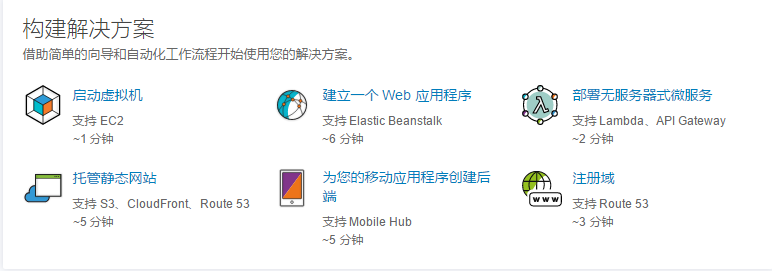
很好理解,第一个就是构建虚拟机,以我的经验,建站的空间就在这里申请。点一下启动虚拟机,进入如下界面

这是我首次接触EC2这个概念,搜索了一下,它是指Elastic Compute Cloud,即弹性云计算,和国内的云虚拟主机的概念差不多,一个EC2实例就是一个云虚拟主机。接下来的步骤就是为这个实例命个名:
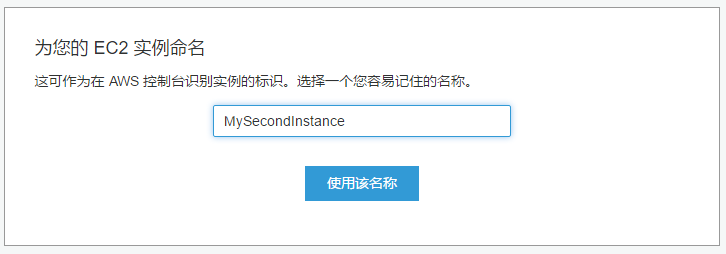
然后选择操作系统,点击每个操作系统会有简介,可以根据自己的技术方向选择,由于我一个都不熟,于是我打算选Amazon的亲儿子Amazon Linux AMI,这也是经验之谈,既然是Amazon的主机,用Amazon定制的Linux肯定没毛病。
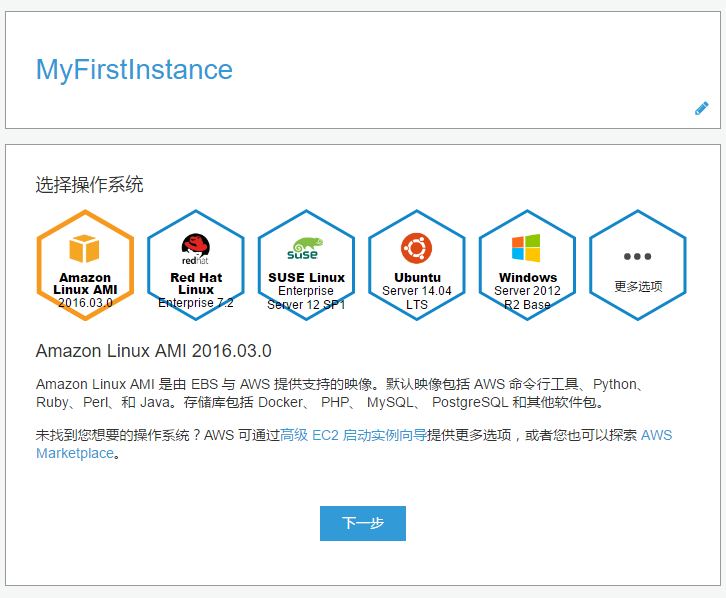
然后选择实例类型,这是一个很人性化的界面,直接放了一个免费的类型,绝不会利用你看不懂就讹你钱,如果你是土豪并且有点文化可以选择更多选项,像我这种挣扎在温饱线的直接很HAPPY的选了免费型然后下一步
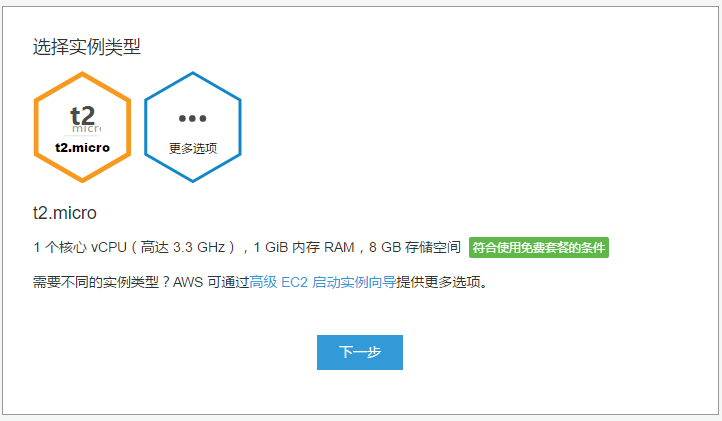
然后就是创建秘钥,给这个秘钥命个名,然后下载秘钥文件后保存,这个秘钥文件(*.pem)很重要
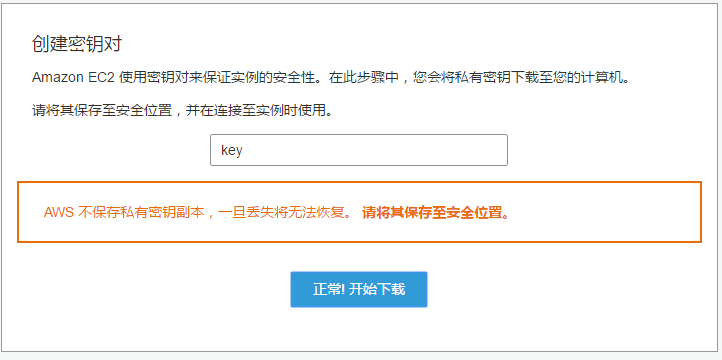
下载之后,点击创建实例,就OK了。
然后返回控制台首页,可以看到最近访问的服务下面有个EC2,直接点击EC2,就进入到EC2控制面板,然后点击正在运行的实例
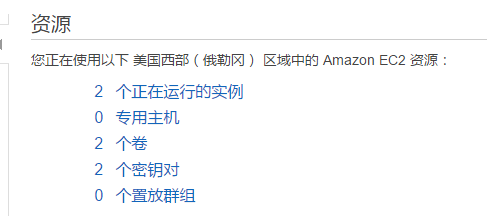
可以看到我们刚才创建的实例MyFirstInstance。
第二部分 使用PuTTY连接到实例(使用SSH协议)
接下来的工作就是要想办法连接上这台主机,方便我们在上面部署网站。右键点击实例,在菜单中选择连接,会显示连接方式
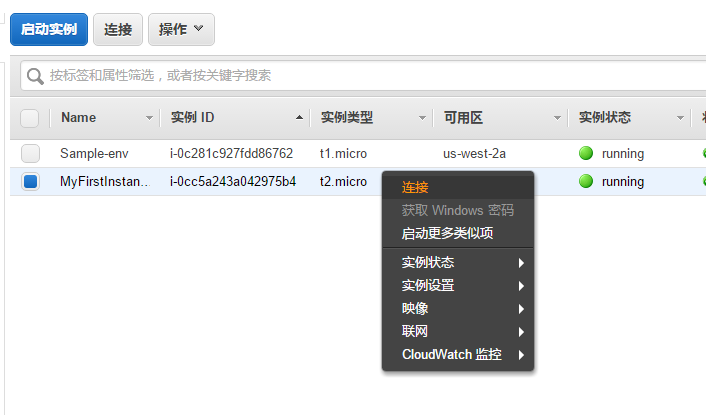
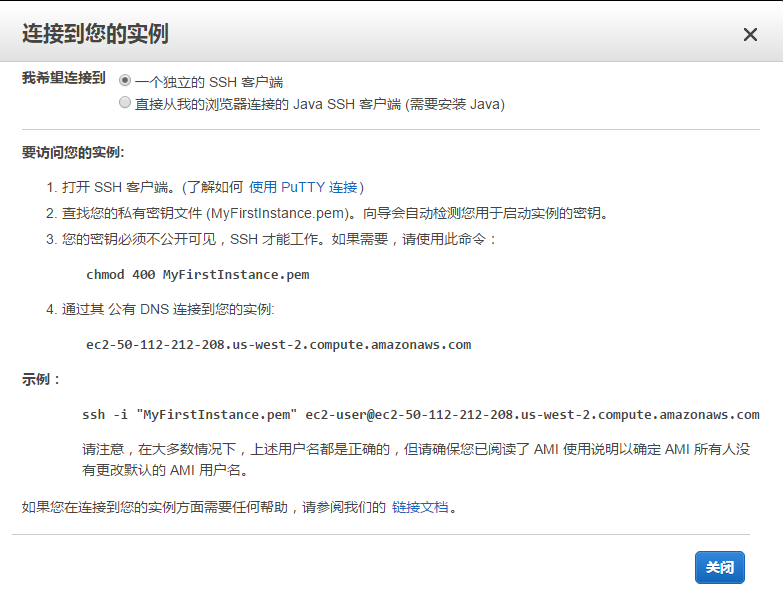
这上面介绍了两种方式,一种是使用SSH客户端,一种是直接从浏览器连接,选择直接从浏览器连接时会提示使用Chrome是不行的,请使用Firefox或者IE9+,并且还要安装Java。
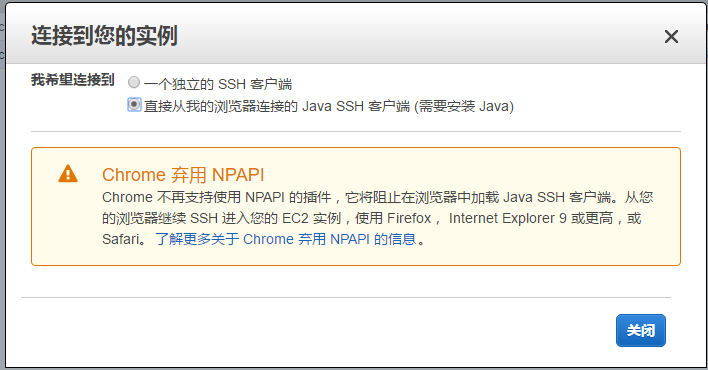
java我已经很熟悉了实在懒得重复这个工作,而且仅仅为了连一下虚拟主机在我电脑上装java我觉得不划算(虽然我还是默默安装了个firefox),而且SSH客户端对我而言还是个新事物我比较有好奇心,我毫不犹豫决定选择SSH客户端,并且选择了上面提到的PuTTY客户端。下面介绍下如何用PuTTY客户端连接到EC2实例。
首先下载安装PuTTY的过程就不说了,和一般软件安装过程一样并且这个超级简单。然后我们要做一些准备工作,在正在运行的实例列表中,选择刚才新建的实例,页面底部可以看到实例的详细信息,我们要记住的是实例的Public DNS(IPv4)
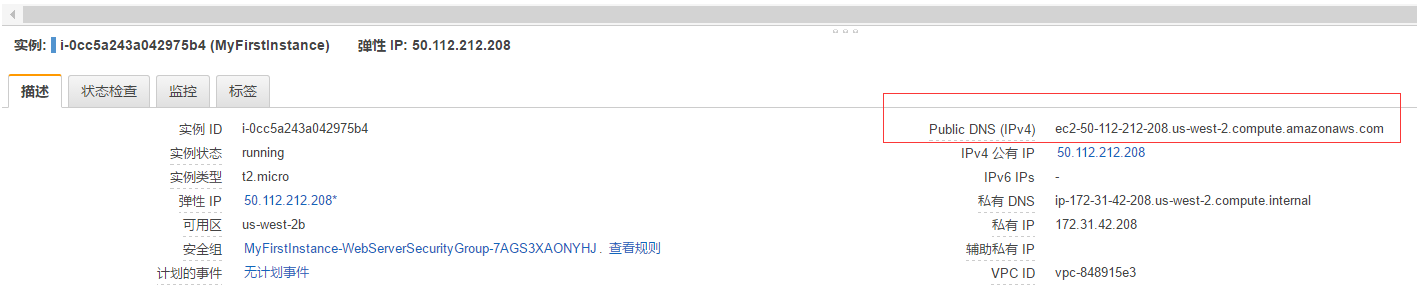
然后我们要对刚才创建实例时下载的密钥文件进行格式转换,从PEM格式转成PPK格式才能在PuTTY上使用,PuTTY自带转换工具PuTTYgen,安装PuTTY后在开始菜单很容易找到PuTTYgen工具,启动它

然后点击Load,加载刚才下载的私钥pem文件,默认情况下选择文件的界面那里文件类型是*。ppk,我们要改成ALL FILES才能看到PEM文件
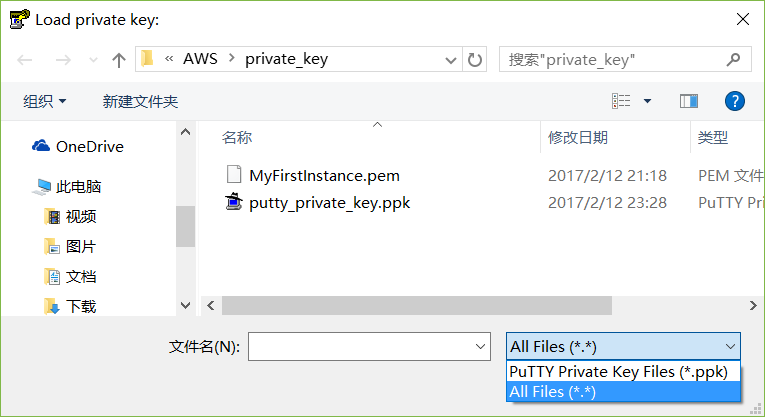
然后Type of key to generate那里选择SSH-2 RSA,

然后点击Save private key,就可保存为PPK文件了,这个PPK文件就是PuTTY可以用的密钥文件,在一会儿的连接过程中会用到。
准备工作做完了,接下来启动PuTTY,在左边的目录中选择Session,一般情况下启动时默认就是Session界面,在HostName中输入user_name@public_dns_name
username按之前选的操作系统有几种不同的值:
-
对于 Amazon Linux AMI,用户名为
ec2-user。 -
对于 RHEL AMI,用户名称是
ec2-user或root。 -
对于 Ubuntu AMI,用户名称是
ubuntu或root。 -
对于 Centos AMI,用户名称是
centos。 -
对于 Fedora AMI,用户名称是
ec2-user。 -
对于 SUSE,用户名称是
ec2-user或root。
public_dns_name就是前面提到的必须要记住的Public DNS
然后Connection type选择SSH
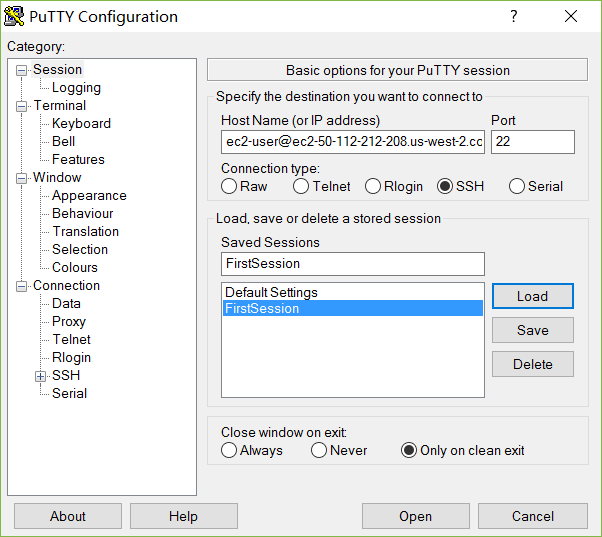
然后通过左边的目录切换到Conncetion——SSH——Auth,在右边点击Browse,选择前面生成的PPK文件,然后切换回Session页面,点击Save,可以保存这些配置以供下次直接使用,点击Open可以连接到EC2
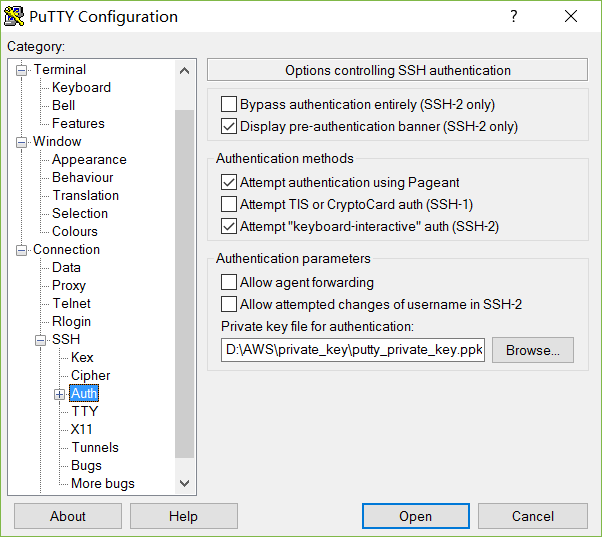
下面是连接成功后的界面,就是Linux系统的命令窗口,在这个窗口通过命令可以执行一切我们希望的操作,部署网站就靠它完成。
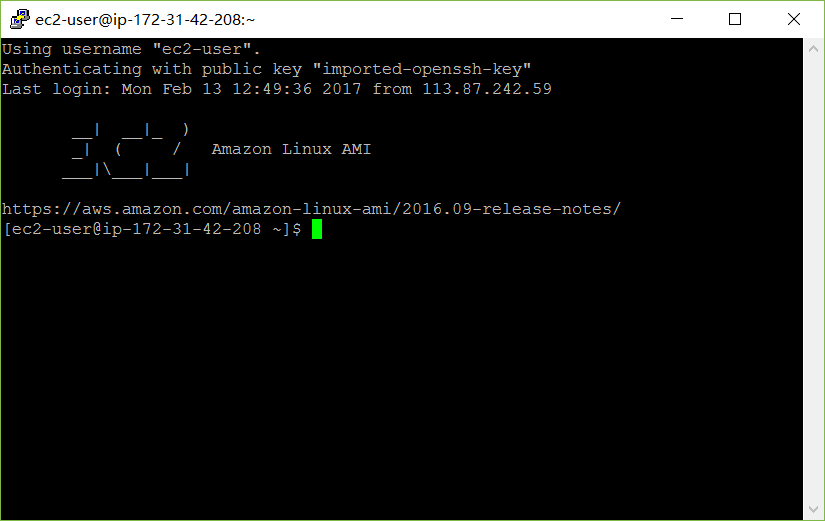
第三部分 使用FileZilla连接到实例(使用SFTP协议)
这是一个题外话,但它介绍的内容也在后面的工作中承担了很重要的作用:从Windows上传文件到EC2实例中的Linux系统。使用PuTTY自带的工具PSCP(基于命令的工具),或者WinSCP(基于windows GUI的工具)也可以从windows上传文件到远程Linux,为什么我选择了FileZilla?理由很简单,一是我恰好装了FileZilla并且用的比较熟练,二是我想试试FileZilla行不行,因为我以前一直用FTP协议连接远程服务器,今天突然接触到SSH协议,然后我就专门查了一下FTP和SSH区别,查的过程中别的没记住,倒是记住了SFTP这样一个由二者结合的协议,然后以前用FileZilla的时候有印象在选择传输协议时有SFTP这个选项,所以想试试可不可以通过SFTP协议连接到EC2。
我启动FileZilla,下面的一切都凭经验进行
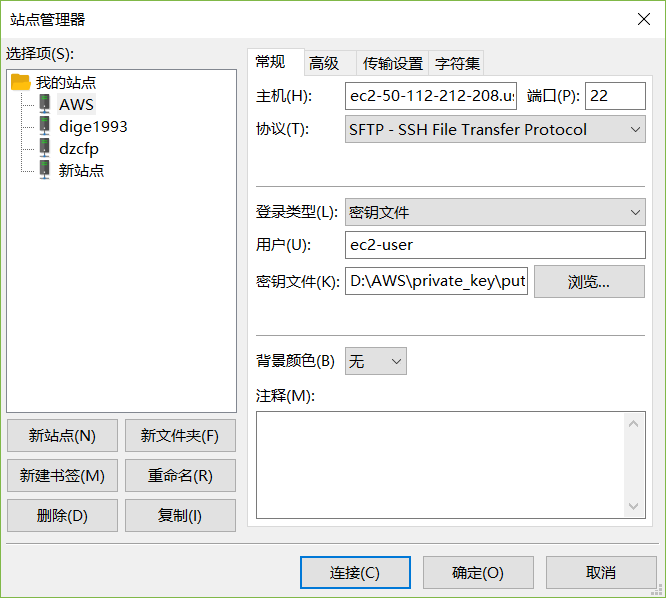
新建站点AWS,主机栏输入Public DNS,端口输22,协议选择SFTP,登录类型选择密钥文件,用户前面解释过了填ec2-user,密钥文件选择之前转换成的PPK文件,其它的不管,点击连接,由于是境外服务器网络不稳定,经过多次尝试后终于还是连接成功了,然后我还上传了一个httpd-2.2.32.tar.gz文件,用于部署apache服务器的。
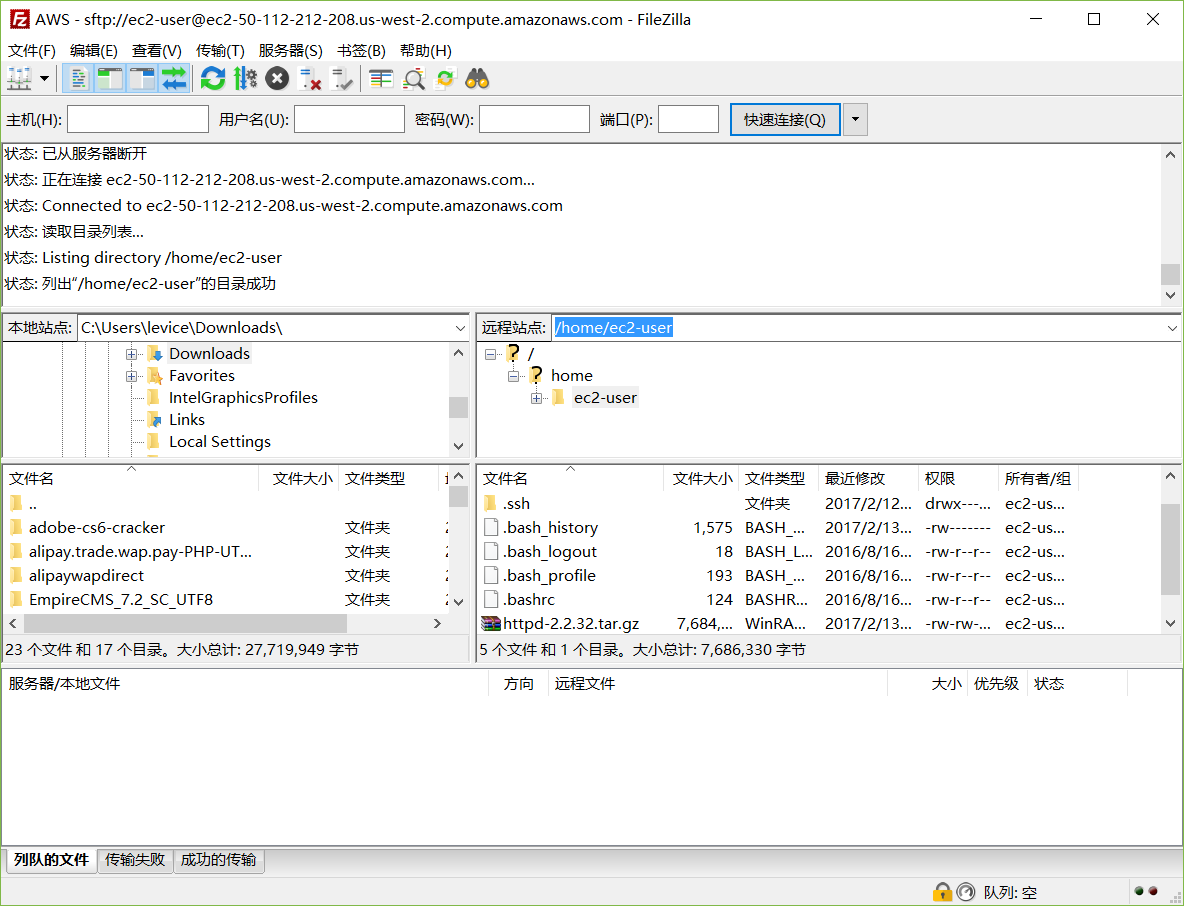
第四部分 部署Apache服务器
在Linux部署Apache服务器的步骤,常见于LAMP环境搭建的教程里面。LAMP,即Linux + Apache + MySQL + PHP,有时候M也指MariaDB。搜索amazon ec2、lamp关键词,很容易就能找到在ec2上部署apache的教程,然而我一开始并不知道lamp这个概念,于是一直搜索在linux上部署apache的教程,查出来的教程相当复杂,而且我还各种没成功。后来总算让我找到了一篇,原来在ec2上部署apache是一件非常轻松的事情,只需要如下几行代码:
sudo yum update sudo yum install gcc gcc-c++ make sudo yum install apache mysql php php-mysql mysql-server
上面第一行是更新系统环境,第2行是安装C++编译环境,第3行是安装apache、mysql、php等组件。上述代码运行完成后apache就成功安装了。
测试apache是否成功安装的方法:
apachectl -v
httpd -v
回显版本号表示已经安装成功
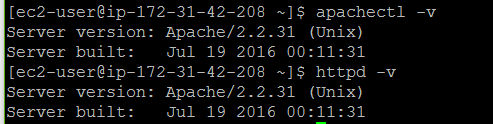
安装完apache后,接下来启动apache web服务:
sudo service httpd start
加sudo是为了以管理员权限运行该命令,一般情况下这条命令需要有sudo才会运行成功。
在官方的API文档里面看的更清楚:
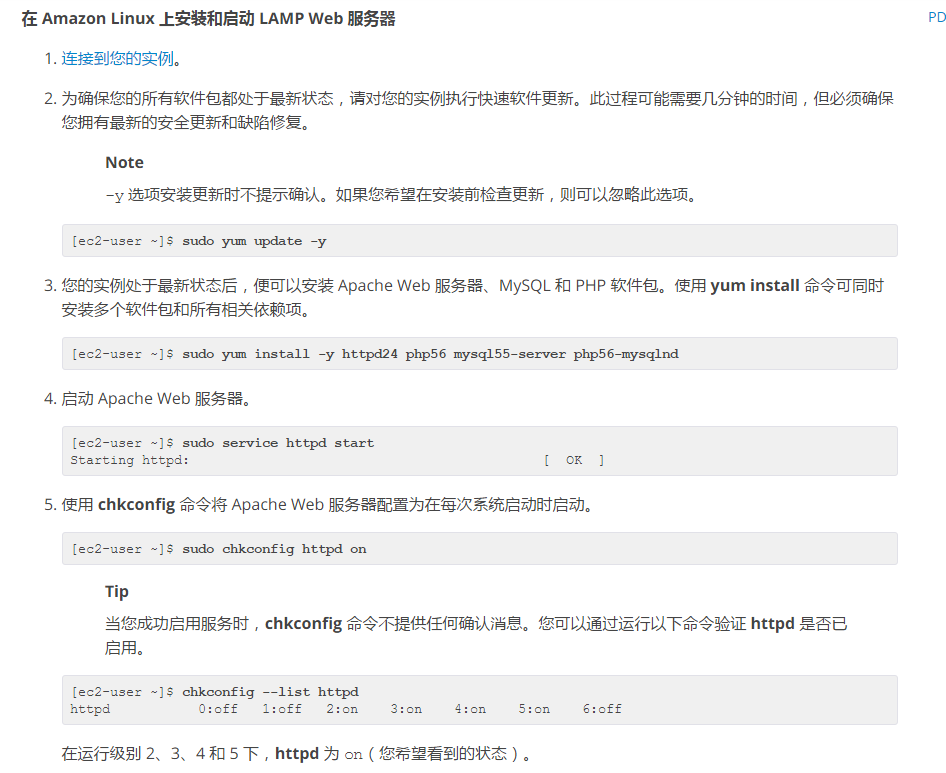
第五部分 测试Apache服务器
在安装apache服务器并启动httpd服务后,接下来需要测试该服务器能否被正常访问。在浏览器中输入前面提到的Public DNS,应该就可以看到Apache测试页面了。但一般情况下,只做到这一步的话,还看不到测试页面,因为还需设置下安全组规则。在EC2控制面板切到安全组页面

然后在右边选中MyFirstInstance实例后,右键单击它,在菜单中选择“编辑入站规则”:
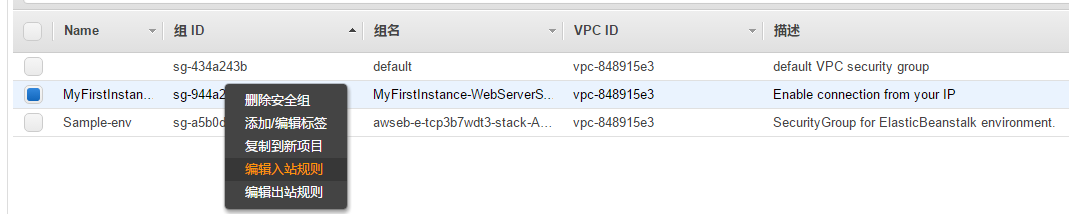
在“编辑入站规则”中添加下面这样一条规则:

它的含义是允许任何地方通过HTTP协议80端口访问本实例,也就是通过网页方式访问本实例。这个时候基本上就大功告成了,在浏览器输入Public DNS或者公有IP就能看到Apache测试页了。
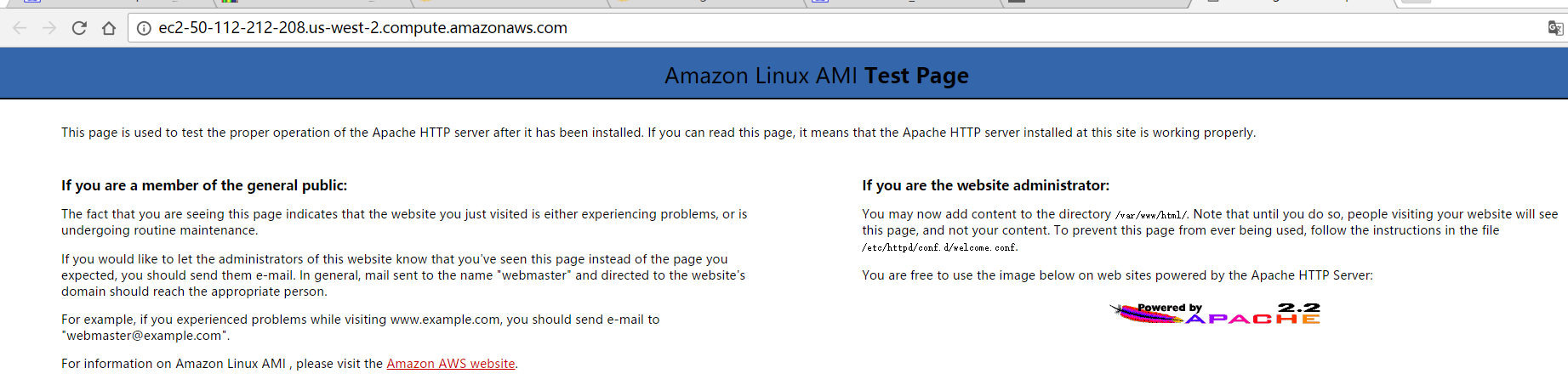
第六部分 关于弹性IP(EIP,Elastic IP)
通常情况下,我们申请的EC2实例在每次重启之后,Public DNS和公有IP都会改变,如果是要做一个网站,服务器IP经常改变,那域名解析也要跟着变,这是个很麻烦的事情。这时候就需要申请EIP,并将EIP与EC2实例关联,这个EIP就可以作为这个实例的永久IP,除非我们手动取消关联。关联之后,我们可以在浏览器地址栏输入EIP来访问EC2实例。
申请EIP的方法:在EC2控制面板找到“弹性IP”页面
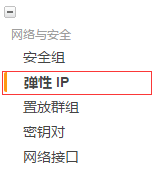
然后在右边选择“分配新地址”

按照指引分配好新地址后,回到弹性IP页面,右键点击我们刚才申请的EIP,选择关联地址,将前面的EC2实例关联上去

然后就大功告成。
以上是这两天的学习成果,很少,但学习过程也是十分繁琐复杂,查了不少资料走了不少弯路浪费了不少时间,所以才想写一篇笔记记下来,让以后少走弯路。后续将继续学习在ec2上运行php的过程,在amazon申请域名并绑定到ec2实例的过程,逐步将网站建起来,学习过程中的经验也会拿出来分享。



