Linux 与 Windows 文件互传(VMWare)
虚拟机无桌面的Linux 与 物理机Windows 文件互传有很多种方法,现在先说一种通过共享文件夹的形式,其他方法后续再补充
1、 背景
1) 虚拟机系统:VMWare无桌面的Linux
2) 物理机系统:Win 7
3) 共享文件夹:物理机的D:\Virtual Machines\shared_vm3
要求:实现Linux 与 Windows 文件互传
注意:要通过共享文件夹实现linux与windows文件共享,必须安装 VMWare-tools ,该工具的安装可以借鉴http://www.cnblogs.com/ddbear/p/6857199.html
2、 操作
1) Windows:建立共享文件夹D:\Virtual Machines\shared_vm3
2) 虚拟机linux: 添加共享文件夹
选择虚拟机VM_3 --> 右击 --> 设置
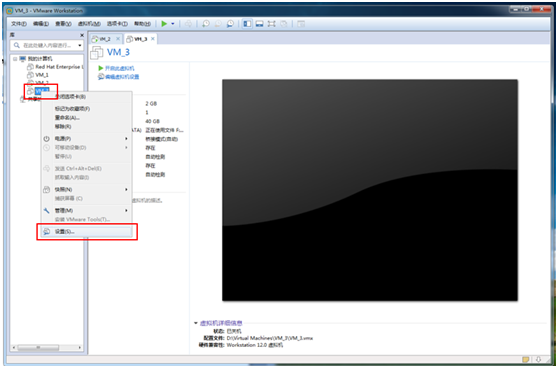
选择 选项 --> 共享文件夹 --> 总是启用 --> 添加
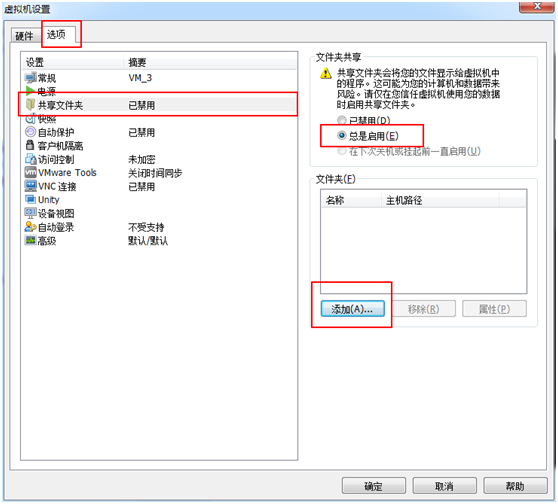
出来设置向导后,点击 下一步
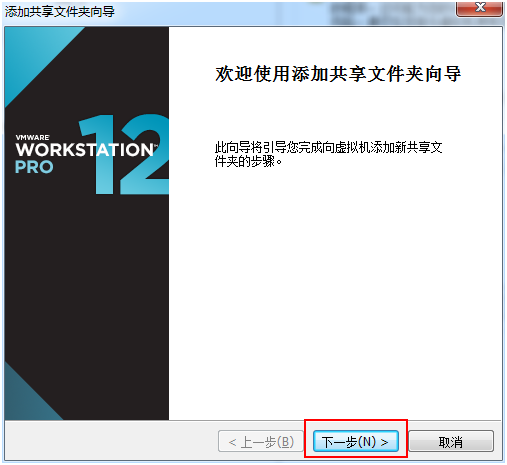
浏览windows文件夹,这里是选择D:\Virtual Machines\shared_vm3 --> 下一步
备注:名称对应的是Linux系统显示的文件夹名称
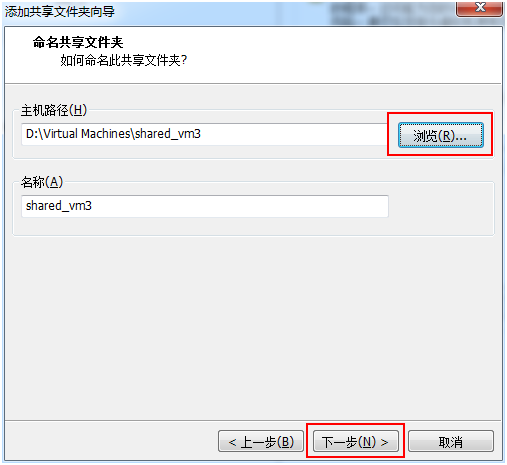
默认打钩启用此共享,点击完成。
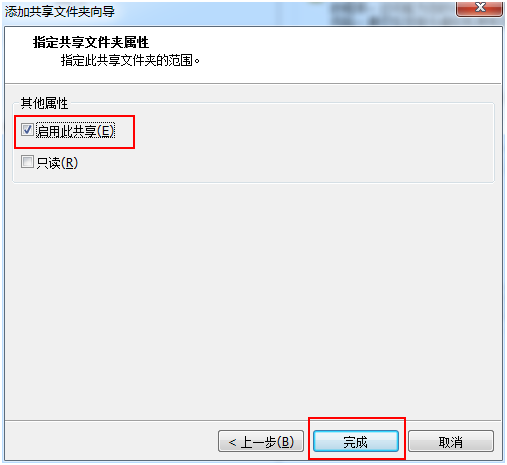
点击确定
注意:红框中要打钩,默认是打钩的
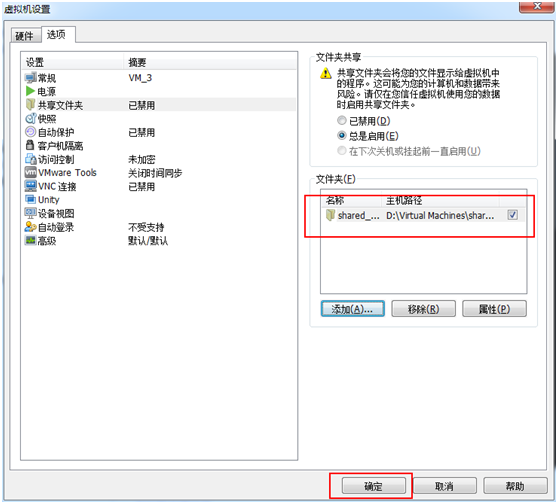
3) 虚拟机linux: 启动虚拟机VM_3
选择VM_3 --> 启动该虚拟机
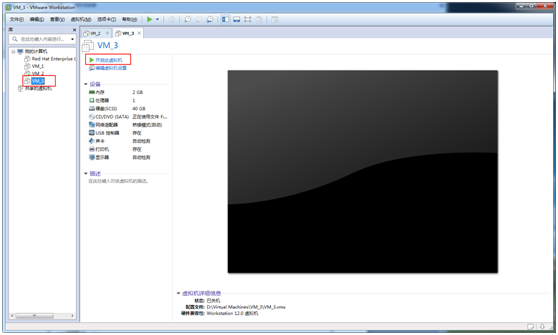
4) 虚拟机linux: 挂载共享文件夹
# cd /mnt
# mkdir hgfs

注意:要通过共享文件夹实现linux与windows文件共享,必须安装 VMWare-tools ,该工具的安装可以借鉴http://www.cnblogs.com/ddbear/p/6857199.html
安装VMWare-tools之后,执行以下命令
# /usr/bin/vmware-config-tools.pl
然后,一路回车,直到安装完成
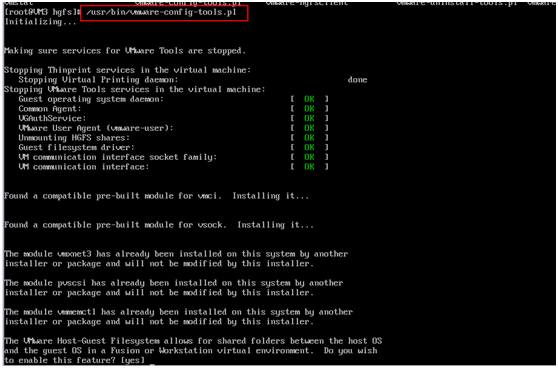
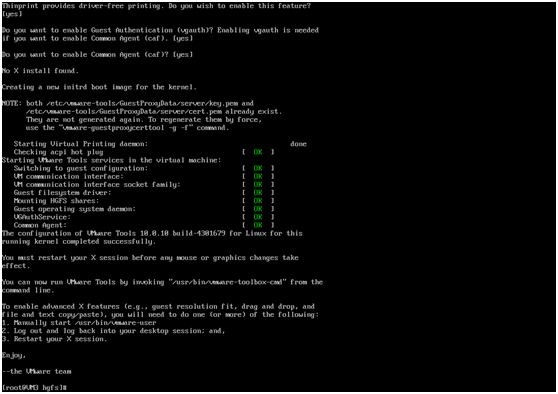
见到这个画面,说明安装完成了。
5) 虚拟机linux: 重启虚拟机
# reboot
6) 检验和测试
# cd /mnt/hgfs
# ls
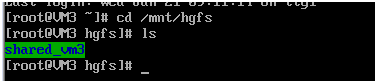
测试
# cd shared_vm3
# vim shared_test.txt
123456
abcdsf
保存退出 :wq
# ls
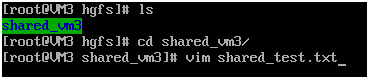

检验在windows 下,看看有没有该文件
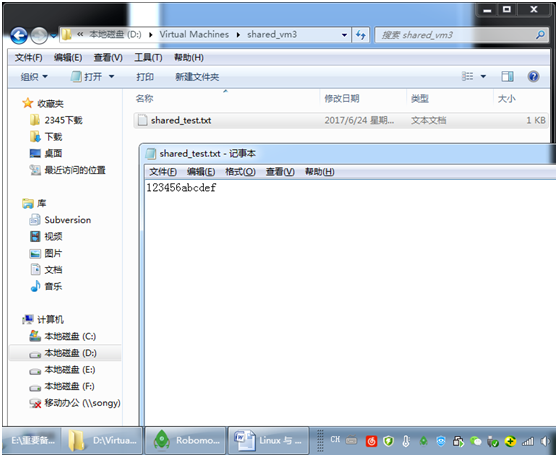
成功



