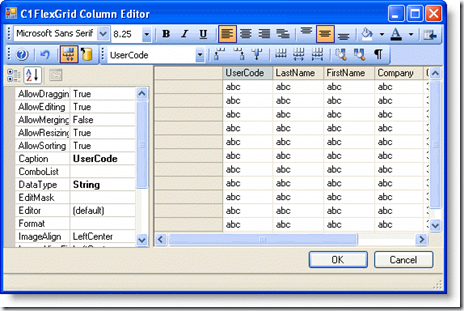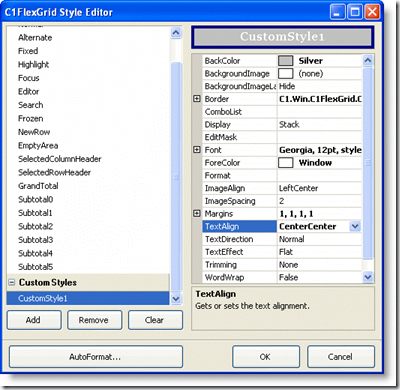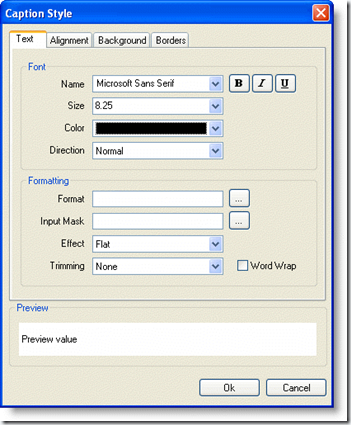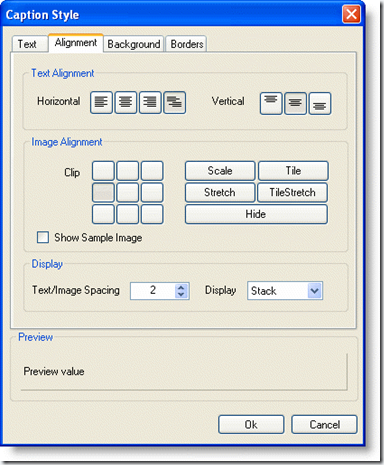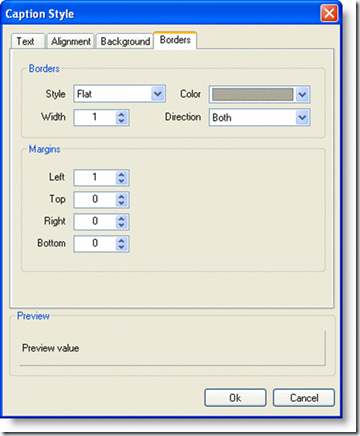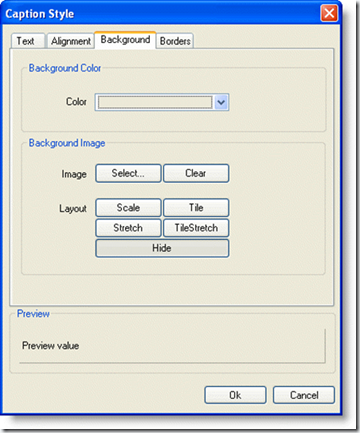ComponentOne FlexGrid for WinForms 中文版快速入门(2)--设计时支持
在设计时使用Visual Studio中的属性表格,菜单和设计器,你可以轻松地实现ComponentOne FlexGrid for WinForms配置。以下各节描述了如何使用C1FlexGrid的设计时环境来配置C1FlexGrid控件。
如果您是第一次阅读本系列文章,建议您阅读:
C1FlexGrid 列编辑器和 C1FlexGrid 样式编辑器,利用这两个设计时编辑器,你可以控制C1FlexGrid的布局和外观。除此之外,利用标题样式和列样式这两个设计时编辑器你可以改变一个特定的标题或列的外观。
只要你愿意,你就可以在设计时就设置好表格列,而不是靠编写代码来执行这一步操作。要访问设计器你可以通过以下三种途经中的任意一种:
· 在“设计”视图中选择表格,进入“属性”窗口,然后单击一下COLS属性旁边的省略号按钮(...)。
· 右键单击此控件,并在上下文菜单中选择“设计器”。
· 单击表格右上角的智能标签(),并从C1FlexGrid任务菜单中选择“设计器”。
这将使列编辑器显示如下图所示:
在绑定模式下,编辑器可用于选择应显示在数据源中的如下区域,它们的顺序,列标题,宽度和对齐。在未绑定模式下,编辑器也可以用来选择列数据类型。
编辑器允许您执行以下操作:
· 将列重新排序:你可以通过用鼠标拖动标题单元格来将所选择的列移动到新的位置。
· 调整列宽:你可以通过用鼠标拖动标题单元格的右边缘来调整列宽。你也可以通过按住SHIFT键并单击标题单元格来选择多列,然后,一次性地使用属性窗口来设置所有列的宽度。比如将设置为-1的列宽度恢复到默认宽度。
· 设置列属性:每当选择了一个或多个的列,你都可以在编辑器左侧的属性表格中看到并编辑其属性。
· 插入或删除列:使用工具栏在所选位置之前或之后插入列(大多在绑定模式下比较实用),或删除列。
· 使用工具栏来执行常规任务:以下列表分别描述了工具栏中各个按钮的功能:
只要你愿意,你就可以在设计时就设置好样式,而不是靠编写代码来执行这一步操作。要访问C1FlexGrid样式编辑器你可以通过以下三种途经中的任意一种:
· 选择表格,进入“属性”窗口,然后单击一下样式属性旁边的省略号按钮。
· 右键单击表格,并从上下文菜单中选择样式。
· 单击表格右上角的智能标签(),并从C1FlexGrid任务菜单中选择样式。
这时,表格将会弹出C1FlexGrid样式编辑器的对话框。
样式编辑器可以让你修改现有的样式,并添加一些新的、自定义的,这些以后也许会被分配到单元格、行和列。
使用“添加”按钮来添加一个自定义样式。你可以看到你新添加的样式是如何出现在样式属性上方的预览区域的。
“移除”按钮可以删除所选定的自定义样式。你可以通过在列表中选中它们并键入一个新的名称来重命名自定义样式。“清除”按钮可以删除所有的自定义样式,并且将内置样式恢复为其默认值。
使用“自动套用格式”按钮,会弹出一个二级对话框,你可以在其中选择一套完整的预定样式。以下就是“自动套用格式”对话框看起来的样子:
你可以使用标题样式编辑器和列样式编辑器,为一个选定的列来明确其标题文本和列中文本的属性,除此之外,还分别包括对齐,背景和边框。
标题样式和列样式编辑器只能通过“列任务”菜单来访问。如需“列任务”菜单上的更多信息,请参阅“列任务菜单”(第36页)。
标题样式和列样式编辑器有四个标签:文本,对齐,背景和边框。在将所有设置应用于表格之前,你可以通过预览区域来查看你的设置。
文本
“文本”标签可以用来设置标题的字体和格式。
在字体方面可以用到下列选项:
· 名称:选择一个字体的名称。
· 尺寸:选择一个字体大小。
· 颜色:选择一个字体颜色。
· 方向:从常规,向上或向下中选择。
· 字体效果:使用按钮来进行粗体、斜体与下划线之间的切换,进行开启或关闭。
在格式方面可以用到下列选项:
· 格式:单击省略号按钮来打开“格式字符串”对话框。有关“格式字符串”对话框的更多详细信息请参阅 “单元格的内容”(第46页)。
· 输入掩码:单击省略号按钮打开“输入掩码”对话框。有关“输入掩码”对话框的更多详细信息请参阅 “掩码” (第58页)。
· 效果:在“平面”、“凸起”或“嵌入”中选择。有关输入文本效果选项的更多详细信息请参阅“TextEffectEnum Enumeration”。
· 剪裁:从“无”、“字符”、“文字”、“省略字符”、“省略文字”、“省略路径”中选择所需要的来设置长字符串应该如何调整以适应单元格。
· 自动换行:勾选这一栏来允许标题中的文字自动换行。
对齐
对齐标签可以对标题中的文本和图像两方面进行对齐设置。
在文本对齐方面可以用到下列选项:
· 水平对齐:单击以下按钮来进行不同对齐之间的切换,左对齐,居中对齐,右对齐和常规对齐。
· 垂直对齐:单击以下按钮来进行不同对齐之间的切换,顶端对齐,中间对齐和底部对齐。
· 在图像对齐方面可以用到下列选项:
· Clip:点击那些按钮来进行单元格中图像对齐的切换,或者Scale, Tile, Stretch, TileStretch, 或 Hide该图像。有关图像对齐方面不同选项的更多详细信息请参阅“ImageAlignEnum Enumeration”。
· 显示样本图像:勾选“显示样本图像”栏来在预览区域中显示样本图像。
在显示区域可以用到下列选项:
文本/图像间距:增加或减少该值来增加或减少文本和图像之间的间距量。
显示:在“纯文本”、“纯图像”、“覆盖”、“叠加”或“无”中选择所需要的。有关显示的不同选项的更多详细信息请参阅“DisplayEnum Enumeration”。
背景
背景标签可以用来设置背景颜色和背景图片。
在背景颜色区域可以用到下列选项:
· 颜色:为一个单元格选择一种背景颜色。
在背景图片区域可以用到下列选项:
· 图像:单击选择按钮来选择一个图像或单击清除按钮来删除一个图像。
· 布局:可用于在Scale, Tile, Stretch, TileStretch或隐藏之间进行切换。
边框
边框标签可以用于设置边框与页边距。
在边框区域可以用到下列选项:
· 样式:包括以下选项,“无”、“平面”、“重叠”、“凸起”、“嵌入”、“凹槽”,“袋状”或“点状”。有关边框样式不同选项的详细信息,请参阅C1.Win.C1FlexGrid.BorderStyleEnum Enumeration。
· 宽度:增加或减少该值来扩大或缩小边框的宽度。
· 颜色:给边框选择一个颜色。
· 方向:包括如下选项,水平垂直均有、水平或垂直。有关边框方向不同选项的详细信息,请参阅BorderDirEnum Enumeration。
在页边距区域可以用到下列选项:
· 左边:增加或减少该值来扩大或缩小左边的页边距。
· 顶端:增加或减少该值来扩大或缩小顶端的页边距。
· 右边:增加或减少该值来扩大或缩小右边的页边距。
· 底部:增加或减少该值来扩大或缩小底部的页边距。