Window下JDK、Tomcat、eclipse安装与配置
今天项目组开会,由于.Net平台的限制无法满足现有业务需求,项目计划从.Net平台转Java平台,采用Java+Spark+Hadoop,之前关于Java和Hadoop的书也买的有只是平时看的少,最近也都是在看关于股票和项目架构的书,放在那好久了,正好凑着项目转Java的机会把Java也学一下,Hadoop的话先放一放,其实都是面向对象的编程语言,主要还是编程思想,和C#都是差不多,所以要转Java我还真不怕,之前也不是没转过,当时自学半个月oc就直接从C#转iOS了,一个字就是干!撸起袖子就是干!
学习任何语言都是从配置环境开始,Java环境配置比较麻烦,不像C#直接安装VS就好了,由于今天时候也不早了,今天先把JDK安装配置一下,以后再安装IDE和服务器。
一、下载JDK 这个从网上下载下来就ok了,比较简单,就不写了
二、安装JDK和JRE
将下载的JDK双击安装,在安装的过程中会出现两次让用户选择路径,第一次是安装JDK第二次是安装jre。这里我把Jdk和jre都安装在了同一个文件夹下,D:\Program Files\Java,一个是D:\Program Files\Java\jdk1.8.0_121,一个是D:\Program Files\Java\jre8。下图是安装jdk的截图,安装jre时选择正确路径就好。
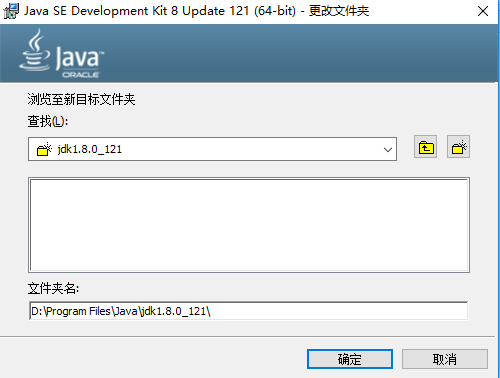

三、配置系统变量
1.在我的电脑右键属性显示下面的窗口,点击环境变量。
2.在系统变量部分新建JAVA_HOME 变量,这里变量值是安装的JDK的路径
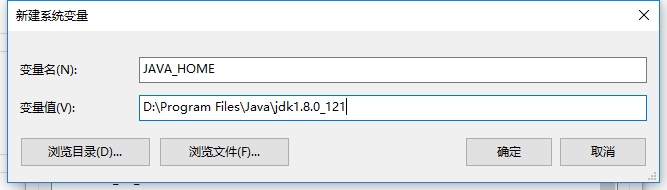
3.寻找 Path 变量→编辑
在变量值最后输入 %JAVA_HOME%\bin;%JAVA_HOME%\jre8\bin;
(注意原来Path的变量值末尾有没有;号,如果没有,先输入;号再输入上面的代码)
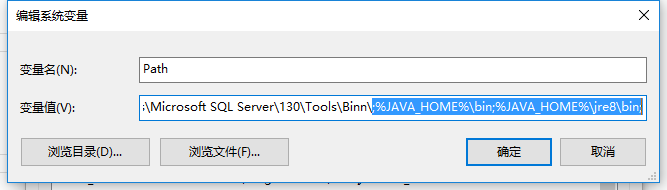
4.新建 CLASSPATH 变量
变量值填写 .;%JAVA_HOME%\lib;%JAVA_HOME%\lib\tools.jar(注意最前面有一点)

四、验证是否安装配置成功
打开cmd命令窗口输入Java -Version,出现下面的内容说明JDK配置成功。
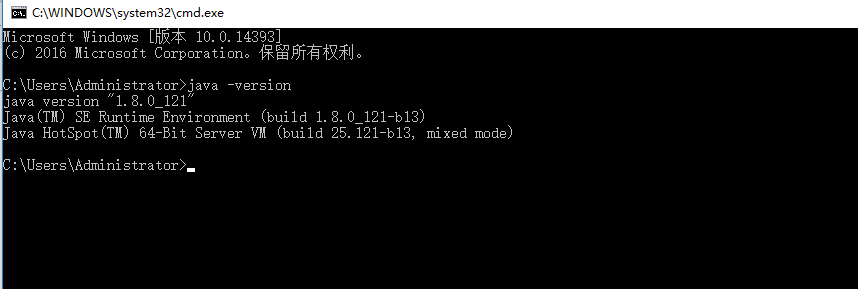
五、Tomcat的安装配置
1.下载可从官网下载Tomcat http://tomcat.apache.org/download-80.cgi
2.安装
在安装过程中可以配置下默认的端口号 这里改为80端口

3.选择配置JDK时安装jre的路径
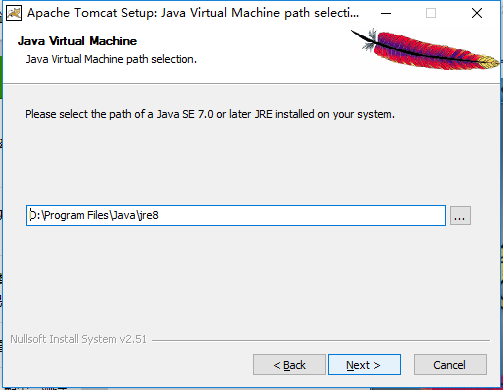
4.选择安装的路径 这里我把它安装在了JDK同一个文件夹下
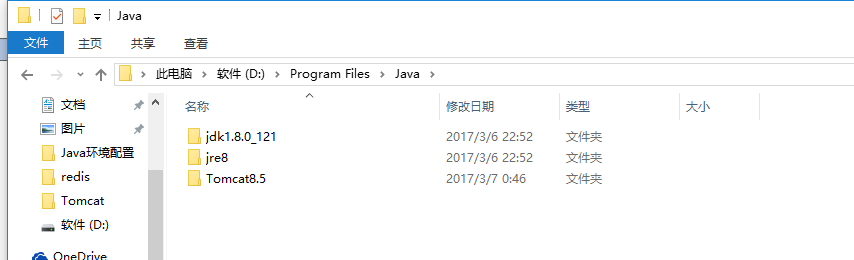
5.安装完成配置环境变量
一直点击下一步,安装完成,此时在浏览器输入http://localhost/是会报错的,还需要配置下系统变量,安装上面配置JDK系统变量的方法
新建 CATALINA_HOME——>D:\Program Files\Java\Tomcat8.5 安装的路径
6.测试安装是否成功
在浏览器输入http://localhost/,显示下面的页面则安装成功
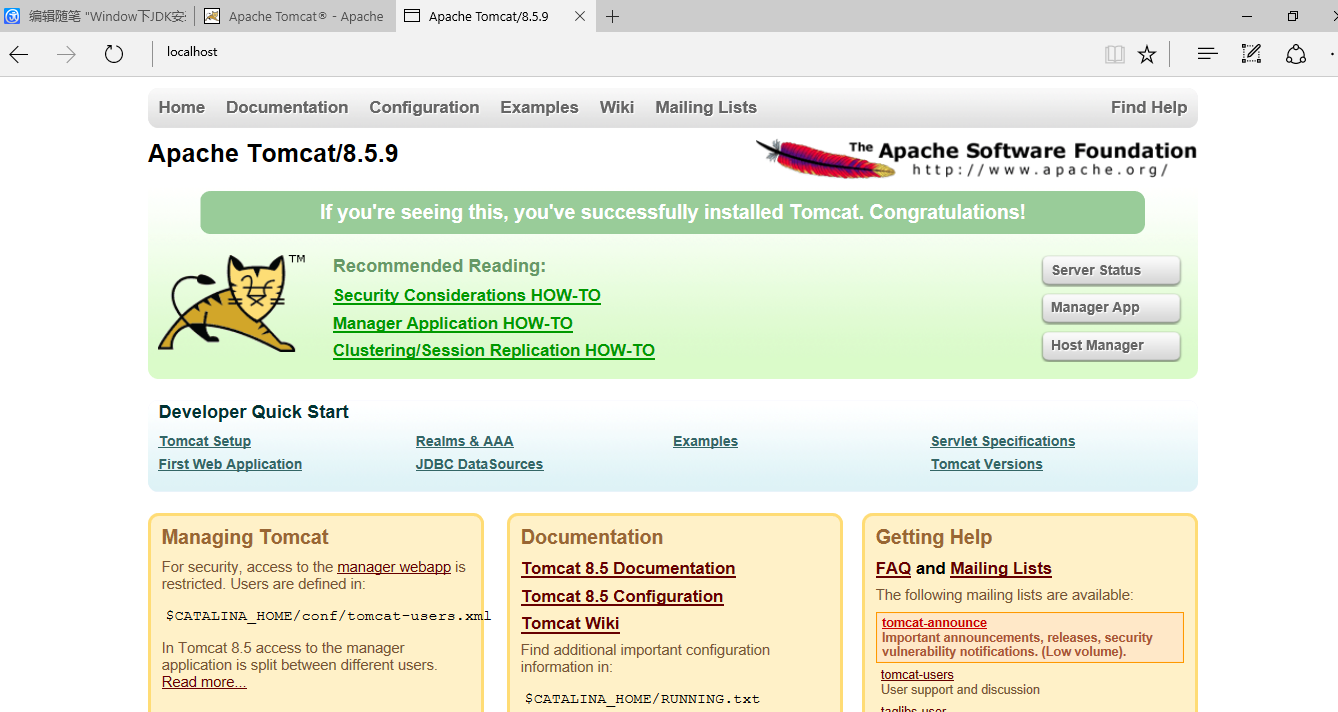
六、eclipse的安装与测试
我这是接着昨天的博客继续写,今天白天搞了半天,在公司把环境可算是搭建好了,这还要感谢公司的小伙伴潘工和李工,回到家自己又操作了一遍这一遍顺利多了。
1.安装Eclipse
从官网下载然后安装,这里需要注意的是在安装过程中要选择安装的是什么类型的,开始选的是不是javaee的那个,然后就找不到怎么创建动态web工程了,又重新安装选择了一下。
2.创建Dynamic Web project
选择New-Dynamic Web project,如果没有在other中找。并选择tomcate。

3.新增一个HelloWorld.jsp文件
在WebContext下右键新建一个HelloWorld.jsp文件,在文件的Body中输入HelloWorld.
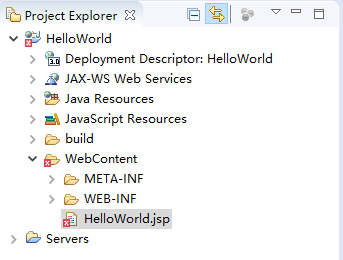
4.启动
选中窗体下面的Server右键Add And Remove,将HelloWorld选中到服务中
5.点击启动按钮启动,启动之后可以在浏览器输入http://localhost:8088/HelloWorld/HelloWorld.jsp,就会输出HelloWorld.
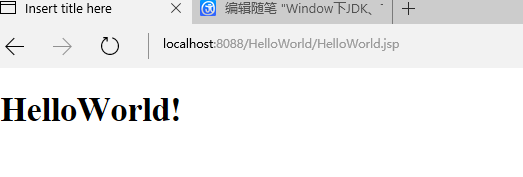
6.错误
在启动服务的过程中会弹出端口被占用如下图,如果只是在conf的server.xml更改端口其实也是没有用的,需要将原来的tomcat删除然后重新添加。如果想查看是哪些服务占用了端口可以使用命令行netstat来查看,具体可以百度。
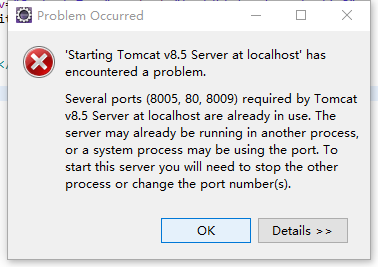
作者:社会主义接班人
出处:http://www.cnblogs.com/5ishare/
本文版权归作者和博客园共有,欢迎转载,但未经作者同意必须保留此段声明,且在文章页面明显位置给出原文连接,否则保留追究法律责任的权利。
如果文中有什么错误,欢迎指出。以免更多的人被误导。



